WorldEdit ist ein sehr leistungsfähiges Tool, mit dem Sie große Änderungen an Ihrer Karte im Mehrspielermodus, aber auch an Ihrem Einzelspielerspiel mit Forge vornehmen können. Es steht im Einklang mit anderen Erstellungswerkzeugen wie MC Edit und World Painter, die unverzichtbar geworden sind.

Auch wenn es sehr weit verbreitet ist, einige Funktionen des Plugins und der Minecraft-Mod sind unbekannt für die breite Öffentlichkeit, werde ich versuchen, so viel wie möglich, um über alle Befehle, die es gibt zu sprechen.
Am Ende des Artikels finden Sie alle Anweisungen zur Installation und Konfiguration des Plugins auf dem Server oder solo, sowie die Datei mit den Berechtigungen, wenn Sie das Plugin verwenden. Werfen wir einen Blick auf die Funktionen von WorldEdit – und davon gibt es viele !
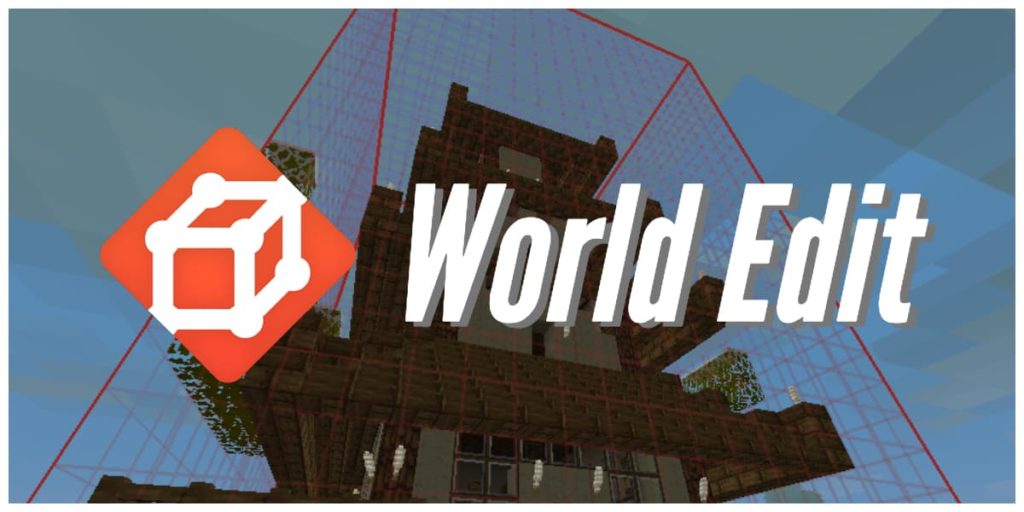
Regionen
Das Regionssystem von WorldEdit basiert auf der Auswahl eines Bereichs, in dem die Bearbeitungsbefehle aktiv sind. Daher müssen Sie zunächst lernen, wie man einen Bereich richtig auswählt.
Auswählen einer Region
Es gibt nur zwei Arten von Auswahlen: quaderförmige und polygonale. Letzteres ist erfahrenen Anwendern vorbehalten, da es weniger komfortabel ist, also beginnen wir mit der quaderförmigen Auswahl.
Die meisten der hier beschriebenen Befehle können mit dem Befehl //undo rückgängig gemacht werden. Zögern Sie also nicht, diesen Befehl zu verwenden, wenn das Ergebnis nicht dem entspricht, was Sie erreichen wollten.
Die quaderförmige Auswahl besteht darin, einen Auswahlblock zu erstellen, indem zwei Punkte bestimmt werden, die zwei gegenüberliegende Eckpunkte des Würfels sind (der in Wirklichkeit nicht immer ein Würfel ist). Hier ist ein kleines Diagramm, das Ihnen das Verständnis erleichtert :
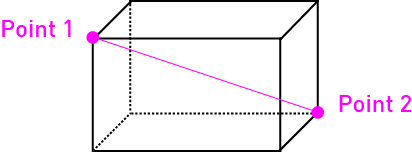
Zuallererst braucht ihr den WorldEdit-Zauberstab, der standardmäßig die Holzaxt ist, die ihr durch Eingabe des folgenden Befehls erhaltet : //wand. Mit diesem Werkzeug klicken Sie einfach mit der linken Maustaste auf einen Block, um ihn zu Punkt 1 zu machen, und mit der rechten Maustaste auf einen anderen, um ihn zu Punkt 2 zu machen.
Ansonsten gibt es andere, einfachere, aber weniger intuitive Möglichkeiten, einen Bereich auszuwählen :
- die Befehle //pos1 und //pos2 definieren als Punkte 1 und 2 den Block, der Ihren Füßen entspricht (d.h. denjenigen, der sich direkt über dem Würfel befindet, auf dem Sie gerade gehen)
- die Befehle //hpos1 und //hpos2 definieren die Blöcke, auf die Sie mit Ihrem Sucher zeigen, als Punkte 1 und 2
- der Befehl //chunk setzt den Chunk, auf dem Sie sich befinden, als Auswahl (ein Chunk ist 16×16 mal 128 hoch)
Einstellen der Auswahl
Wenn Ihre Auswahl nicht perfekt ist (das merkt man in der Regel, wenn die beabsichtigte Änderung nicht funktioniert hat), können Sie sie auf verschiedene Weise anpassen :
//expandieren : Dieser Befehl erweitert einfach Ihre Auswahl, es gibt mehrere Möglichkeiten, ihn zu verwenden.
- //expand <Größe> [direction] : erweitert die Auswahl um die gewünschte Größe in der gewünschten Richtung (N (Norden), S (Süden), W (Westen), E (Osten), U (oben) und D (unten)), wenn Sie keine Richtung angeben, erfolgt die Erweiterung direkt in die Richtung, in die Sie schauen (außer oben und unten)
- //erweitern <Größe der ausgewählten Seite> <Größe auf der anderen Seite> [Richtung] : funktioniert wie die vorherige Funktion, mit dem Unterschied, dass Sie direkt wählen können, die Auswahl auf zwei gegenüberliegende Seiten zu erweitern
- //grün erweitern : Erweitert die Fläche auf die volle Höhe des Himmels am Grundgestein
//contract : Dieser Befehl bewirkt das Gegenteil von expand, indem er die Auswahl verkleinert.
- //kontrahieren <Größe> [Richtung] : kontrahiert die Auswahl um die gewünschte Größe in der gewünschten Richtung (N (Norden), S (Süden), W (Westen), E (Osten), U (oben) und D (unten)), wenn du keine Richtung angibst, erfolgt die Kontraktion direkt in der Richtung, in die du schaust (außer oben und unten)
- //kontrahieren <Größe der ausgewählten Seite> <Größe auf der anderen Seite> [Richtung] : funktioniert wie die vorherige Funktion, mit dem Unterschied, dass man direkt wählen kann, die Auswahl von zwei gegenüberliegenden Seiten zu kontrahieren
//shift : Dieser Befehl erweitert und verkleinert die Auswahl, indem er den “Würfel” verschiebt, ohne Blöcke zu bewegen! Sie wird einfach verwendet durch : //shift <Größe> [Richtung]
Informationen zur Auswahl
WorldEdit ermöglicht es Ihnen, mit Hilfe einiger weniger Befehle Informationen über den Auswahlbereich zu erhalten :
//size : gibt einfach die Größe der Auswahl an, indem die Luftblöcke gezählt werden (nützlich, um zu prüfen, ob die Auswahl nicht zu groß ist)
//count <Block> : zählt die Anzahl der ausgewählten Blöcke in der Auswahl
//distr : zeigt die Verteilung der Blöcke in der Auswahl an, zum Beispiel :
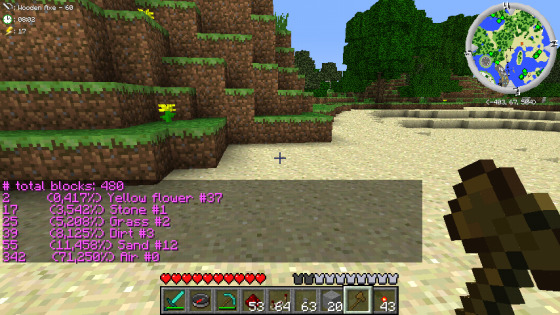
Auswahl der Polygone
Wenn der Bereich, den Sie auswählen möchten, ziemlich verschnörkelt ist, können Sie den polygonalen Auswahlmodus verwenden :
- //sel poly : schaltet in den polygonalen Auswahlmodus, Linksklick mit der Holzaxt wählt den ersten Punkt aus, Rechtsklick die folgenden Punkte
- //sel cuboid : Rückkehr in den Modus der quaderförmigen Auswahl
Operationen in den Regionen
Nun, da Sie den gewünschten Bereich ausgewählt haben, werden wir sehen, wie Sie diese Auswahl mit sehr nützlichen Befehlen bearbeiten können :
//set <block> : die gesamte Auswahl wird durch den ausgewählten Block ersetzt
//replace <Liste der Blöcke> <blocke> : die Blöcke in der ersten Liste werden alle durch den ausgewählten Block ersetzt, wenn Sie mehrere Arten von Blöcken ersetzen wollen, trennen Sie sie mit Kommas (Beispiel : //ersetzen Stein, Gras, Schmutz Sand -> ersetzt alle Stein-, Gras- und Schmutzblöcke durch Sand). Wenn Sie keinen zu ersetzenden Block angeben, werden alle Blöcke in der Auswahl außer Luft ersetzt.
//walls <blocke> : ermöglicht es, Wände rund um die Auswahl mit dem gewählten Block zu erstellen
//outline <blocke> : wie der vorige, aber mit einem Boden und einer Decke (im Grunde materialisiert es die Kanten der ausgewählten Region)
//overlay <blocke> : legt den gewählten Block über jeden Block in der Auswahl, unabhängig von der Form des Terrains (nützlich, wenn du z.B. Gras auf einen Hügel legen willst, ohne ihn zu verzerren)
//stack <Nummer> [Richtung] : kopiert in der gewählten Richtung (wohin man schaut oder N (Norden), S (Süden), W (Westen), E (Osten), oben und unten) die Auswahl eine gewünschte Anzahl von Malen z.B. wurde diese Brücke einfach aus einem kleinen Teil und dem Befehl
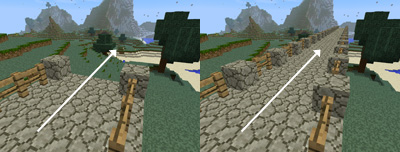
//move <Nummer> [direction] [block in replacement] : ermöglicht es, die Auswahl um eine bestimmte Anzahl von Feldern in die gewünschte Richtung zu verschieben (wie bei //stack). Wenn du einen Ersatzblock auswählst, wird die durch die Verschiebung entstandene Lücke durch den gewählten Block gefüllt. Hier ist ein (schlechtes) Beispiel, bei dem ich die Ruinen mit dem Sandboden verschoben und die entstandene Lücke mit Glas gefüllt habe :
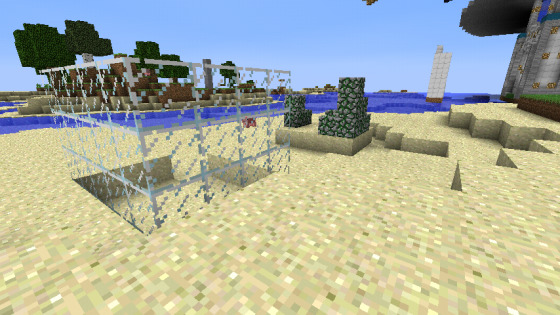
//smooth [Anzahl der Iterationen] : Dieser Befehl ist sehr nützlich, da er es Ihnen ermöglicht, die Region zu “glätten”, indem Sie die Ecken mit einem Algorithmus abrunden. Wenn Sie eine Anzahl von Iterationen festlegen, wird der Algorithmus das Gelände “abrunden”, indem er eine bestimmte Anzahl von Wiederholungen durchführt, um ein besseres Ergebnis zu erzielen. Hinweis: Damit dieser Befehl optimal funktioniert, wählen Sie einen größeren Bereich mit Luft. Das //expand erledigt das.
//regen : Mit diesem Befehl können Sie das Gelände so regenerieren, wie es ursprünglich war; das Ergebnis ist jedes Mal dasselbe. Seien Sie vorsichtig, wenn Sie eine andere als die ursprüngliche Software zur Geländeerstellung verwendet haben, denn Sie könnten überraschende Ergebnisse erzielen.
Papierpresse
Dank World Edit können Sie ausgewählte Bereiche ganz einfach kopieren/einfügen, es gibt nicht viel zu tun :
Kopieren/Einfügen
//copy : Die gesamte Auswahl wird kopiert und in die Zwischenablage gelegt. Seien Sie vorsichtig! Die Auswahl wird relativ zu Ihnen kopiert! Wenn Sie z. B. den Standort der Region ändern wollen und 10 Blocks davon entfernt stehen und nach Norden zeigen, müssen Sie beim Einfügen daran denken, dass Sie 10 Blocks entfernt stehen und nach Norden schauen müssen, damit das, was Sie kopieren, in die richtige Richtung und an der richtigen Stelle ist.
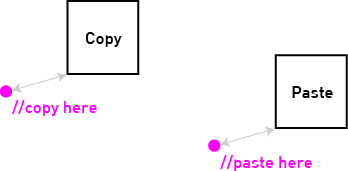
//cut [Liste von Blöcken] : Gleiche Wirkung wie die vorherige, außer dass das, was Sie kopieren, gelöscht wird. Wenn Sie möchten, können Sie eine Liste von Blöcken erstellen, die erhalten bleiben sollen, z. B. Gras und Erde, um die Landschaft nicht zu verzerren.
//einfügen [-a] : kopiert die Auswahl relativ zu Ihnen. Wenn Sie -a eingeben, werden alle Blöcke außer der Luft kopiert
Drehen Sie die Auswahl
//rotate [angle] : Dreht die kopierte Auswahl um einen Winkel, der ein Vielfaches von 90 Grad sein muss (90, 180 oder 270). Die Drehung erfolgt um den Punkt, an dem die Auswahl kopiert wurde. Wenn Sie die Auswahl drehen möchten, müssen Sie nur in der Mitte stehen, um sie zu kopieren.
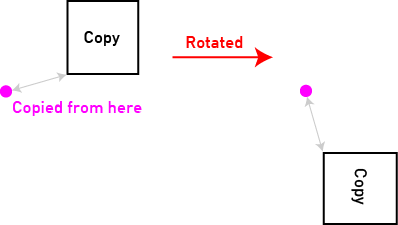
//flip [-p] [direction] : “spiegelt” die Auswahl, als ob man in einen Spiegel schaut, entsprechend einer Ebene in der Mitte der Auswahl. Für die Richtungen können Sie n, s, e, w, auf und ab wählen oder einfach in die richtige Richtung schauen (funktioniert nicht für auf und ab). Wenn Sie -p als Argument angeben, wird die Symmetrieebene relativ zu Ihnen sein.
Sparen und andere
WorldEdit erlaubt es Ihnen einfach, schematische Dateien zu speichern und zu laden, ein Format, das von McEdit und vielen anderen Programmen verwendet wird (vor allem von denen für Redstone, Pixel Art, Musik, …). Die Dateien werden in einem Ordner namens Schematic in Ihrem Server/.minecraft-Ordner gespeichert. Wenn Sie es nicht sehen oder nicht wissen, wo es zu erstellen ist, speichern Sie es: Es wird automatisch erstellt und Sie wissen, wo Sie Ihre Schaltpläne für den Import platzieren müssen.
//save <name> : speichert die Auswahl, die in den Schaltplanordner kopiert wurde, unter dem gewählten Namen
//load <name> : lädt den angegebenen Schaltplan in die Zwischenablage, Sie müssen ihn nur noch kopieren
//clearclipboard : leert einfach die Zwischenablage, was etwas Speicher spart
Generation
WorldEdit ermöglicht es Ihnen auch, verschiedene Arten von Dingen einfach zu erstellen :
//cyl <blocke> <Abteilung> [Höhe] : erzeugt einen massiven Zylinder mit den gewünschten Parametern. Wenn Sie keine Höhe angeben, erhalten Sie eine Scheibe (Höhe 1)
//hcyl <blocke> <Abteilung> [Höhe] : erzeugt einen leeren Zylinder oder einen Kreis
//sphere <blocke> <Abteilung> [mounted ?] : erzeugt eine solide Kugel mit den gewünschten Parametern, so dass man sich in ihrer Mitte befindet. Wenn Sie möchten, dass Ihre Position das untere Ende der Kugel ist, geben Sie als letztes Argument “yes” ein.
//hsphere <blocke> <Abteilung> [montiert ?] : wie die vorherige, aber die Kugel ist hohl.
/forestgen <Größe> [Typ] [Dichte] : Erzeugt einen Wald um dich herum in der gewünschten Größe. Bei der Auswahl der Baumart können Sie zwischen normal (normale Bäume), groß (große normale Bäume), Mammutbaum und Tallsequoia (kleine und große dunkle Bäume), Birke (weiße Bäume), Kiefer (dunkle Kiefer), Randsequoia (zufällige Mischung aus großen und kleinen Mammutbäumen) und Rand (Mischung aus allen Arten) wählen. Die Dichte gibt den prozentualen Anteil der Stämme am Boden an. Wenn Sie z. B. auf einer Fläche der Größe 100 8 Stämme eintragen, befinden sich 8 Stämme auf dem Boden. Achten Sie darauf, den Wert nicht zu hoch anzusetzen, sonst wird es besonders hässlich. Im Spiel ist die Dichte natürlich 5. Seien Sie vorsichtig! Wenn Sie solo sind, kann dieser Befehl nicht mit Undo rückgängig gemacht werden !
/pumpkins [size] : erzeugt einen “Kürbiswald”, nicht sehr nützlich, aber optisch recht ansprechend
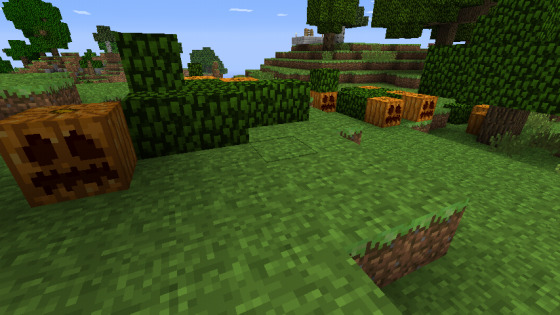
Versorgungsunternehmen
WorldEdit hat auch einige nützliche Funktionen für das Terraforming
//fillpit <block> <radius> [Tiefe] : füllt Löcher direkt, ohne eine Reihe von Blöcken platzieren zu müssen. Stellen Sie sich dazu in die Mitte des Lochs und wählen Sie den Radius und eventuell die Tiefe (bei Wasser nutzlos). Es ist also möglich, Becken zu schaffen oder ein Loch einfach zu füllen
//fillr <block> <radius> : wie die vorherige Funktion, aber füllt automatisch alle Blöcke des Lochs unter deinen Füßen (nützlich, wenn du nicht genau weißt, wie tief es ist)
//drain <raidus> : Umgekehrter Effekt des vorherigen Befehls, mit diesem Befehl kann man ein Wasser- oder Lavagewässer ablassen. Stellen Sie sich in die Mitte oder direkt daneben auf die gleiche Höhe wie die Oberfläche, damit der Befehl funktioniert. Es ist dasselbe wie die Eingabe von “Replacenear <radius> 8.9 air”, eine gute Abkürzung !
/fixwater <radius> : Entfernt alle Wasserströmungen im gewählten Radius und schafft so eine flache Fläche. Sie können auch “Replacenear 8.9 8” eingeben.
/fixlava <radius> : dasselbe, aber mit Lava, der Befehl “long” wird zu “Replacenear <radius> 10,11 10”
/removeabove <Größe> [height] : entfernt alle Blöcke über dir auf der gewählten Höhe, nützlich um z.B. “Türme” zu entfernen, um die Umgebung zu beobachten
/removebelow <Größe> [depth] : dasselbe, aber unter Ihnen
/removenear <block> <Größe> : Entfernt alle ausgewählten Blöcke in einem Bereich um dich herum
/replacenear <Größe> <Zu ersetzender Block> <Ersatzblock> : wie die vorherige Funktion, ersetzt ausgewählte Blöcke durch andere in einem Bereich um Sie herum
/snow <radius> : simuliert einen Schneefall in einem gewählten Radius, eine Schneeschicht bedeckt alle Blöcke wo möglich und Wasser wird in Eis umgewandelt
/thaw <radius> : umgekehrter Effekt, Schnee und Eis im gewählten Radius schmelzen
/butcher <raidus> : tötet alle Mobs, die sich im gewählten Radius befinden
/ex [Radius]> : Löscht das Feuer in einem Bereich um dich herum. Standardmäßig beträgt der Radius 40, wenn Sie nichts angeben.
// : Aktiviert die “Super-Pickaxe”, die alle Blöcke (auch das Gestein) mit einem Schlag zerstört (Vorsicht, sie ist schnell!). Es gibt drei Modi für die Super-Spitzhacke:
- /sp area <radius> : alle Blöcke des gleichen Typs wie der zuerst getippte werden ebenfalls in einem Quadrat um dich herum zerstört
- /sp recur <radius> : alle Blöcke des gleichen Typs wie der zuerst eingegebene werden im gewählten Radius nur dann zerstört, wenn sie an einen gelöschten Block angrenzen
- /sp single : kehrt zum Basismodus zurück, nur die Trefferblöcke werden zerstört
/tree [type] : das Objekt, das du in der Hand hältst, wird zu einem Baum-Werkzeug des gewählten Typs (wie bei der Walderzeugung), ein Rechtsklick auf den Boden erzeugt einen Baum.
/repl <block> : Das Objekt, das du in der Hand hältst, wird zu einem Werkzeug, das die getroffenen Blöcke durch den gewünschten ersetzt.
/none : deaktiviert die beiden vorherigen Befehle (das Werkzeug wird wieder normal)
/cycler : recycelt den “Wert” des Blocks, den Sie anklicken, z.B. ändert sich die Holzart, die Farbe der Wolle, die Form der Schiene, …
/br sphere <block> [radius] : Erzeugt Kugeln an der Stelle, auf die du zielst.
/br cyl <block> [Radius] [Höhe] : dito Erstellen von Zylindern.
/br clipboard [-a] : kopiert die Zwischenablage an die Stelle, an der Sie sich befinden. Wenn Sie “-a” angeben, wird die Luft nicht kopiert.
/brush smooth [size] [number of iterations] : gleicher Effekt wie der Befehl //smooth, aber mit etwas Abstand
Umziehen
Neueste Funktionen von WorldEdit: eine Reihe von Befehlen, um sich automatisch zu bewegen, aber auch ein Kompass! Im Mehrspieler- oder Einzelspielermodus können Sie sich mit dem Kompass schneller fortbewegen, indem Sie sich mit der linken Maustaste an den angepeilten Punkt teleportieren (gleiche Wirkung wie der Befehl /jumpto) und mit der rechten Maustaste Wände überqueren (gleiche Wirkung wie /thru). Ansonsten gibt es auch einige Befehle:
/unstuck : wenn Sie feststecken, wird dies Sie befreien (sehr häufig bei der Erzeugung von Kugeln oder Zylindern)
/ascend : bringt Sie zum nächsten Block über Ihnen
/descend : bringt Sie zum nächsten Block unter Ihnen hinunter
/ceil [space] : bringt dich an die Decke des Raumes, in dem du dich befindest, d.h. ein Glasblock wird über dir platziert, so dass du einfach zwischen der Decke und ihm hindurchgehst und du wirst auf ihn teleportiert. Wenn Sie mehr Platz über Ihrem Kopf wünschen, können Sie einen zusätzlichen Wert angeben
/up <Größe> : hebt dich auf die gewünschte Höhe, deine Füße ruhen auf einem Glasblock
Syntax der Datenwerte
Unter diesem barbarischen Namen verbirgt sich in der Tat, nicht ein Befehl, sondern ein Weg, um einige, zum Beispiel, wie zu machen, erscheinen Panels, wo es etwas oder Mobs Spawners zur Wahl geschrieben wird!
Panel-Text : Trennen Sie die Zeilen durch senkrechte Striche (Schlüssel 6) und setzen Sie “_” anstelle von Leerzeichen: zum Beispiel : //set sign|Line1|Line2_Text|Line3
Art des Mob-Spawners : Verwenden Sie einen senkrechten Strich gefolgt vom Namen des Mobs, z. B. //set mobspawner|creeper
Notenblockpunktzahl : Verwenden Sie den vertikalen Balken, gefolgt von der Anzahl der Klicks, die der Punktzahl entsprechen (zwischen 0 und 24)
Anderer Datenwert : Verwenden Sie die Kennung oder den Namen des Artikels, gefolgt von “:” und dem gewählten Wert, z. B. Ernte:6 ist fast reifer Weizen. Im offiziellen Minecraft-Wiki finden Sie alle möglichen Datenwerte, die mit den Blöcken verbunden sind, aber Sie können zum Beispiel feststellen, dass es möglich ist, die Ausrichtung eines Ofens oder die Form einer Schiene auf diese Weise zu ändern
Muster : Hier ist etwas sehr Nützliches, die Muster. Konkret ist es mit den Befehlen set, replace, overlay, fill und fillr möglich, nicht nur einen Block, sondern eine Liste von Blöcken mit einer festen Verteilung auszuwählen, ein Beispiel ist besser als eine lange Rede, also : //set 5%diamondore,95%stone wird z.B. einen Würfel mit 95% Stein und 5% Diamanterzen erzeugen Wenn Sie einen gleichmäßig verteilten Würfel wünschen, brauchen Sie keine Prozentzahlen anzugeben
Masken : Für Pinsel und andere Befehle, bei denen Sie Blöcke ersetzen, können Sie eine Maske auswählen, d.h. eine Liste von Blöcken, die entweder als Whitelist (durch Kommas getrennt, nur diese Blöcke sind betroffen, z.B. Gras, Stein) oder als Blacklist (vor der Liste steht ein Ausrufezeichen, alle Blöcke außer diesen sind betroffen, z.B. ! Luft, Stein) fungiert.
World Edit Aktualisierungen
Sehen Sie sich die neuesten Änderungen an der Mod an.
Welt bearbeiten 7
In WorldEdit 7 wurden viele Änderungen vorgenommen, die aufregende neue Möglichkeiten bei der Bearbeitung Ihrer Welt oder der Erstellung von Plugins bieten. Seit dem letzten Mal sind viele neue Funktionen hinzugekommen.
Was ist neu in World Edit 7 – 11/06/2019
Block-Parsing
Dies ist wahrscheinlich die wichtigste Änderung in WorldEdit 7, da sie die Art und Weise beeinflusst, wie der Spieler mit Blöcken interagiert. Die neue Methode besteht darin, statt der Blockkennungen in den Befehlen den Blockschlüssel zu verwenden. Diese Schlüssel haben die Form von namespace:block , wobei namespace für jeden Vanilla-Block minecraft ist. Zum Beispiel werden Grasblöcke durch minecraft: grass_block referenziert. Da die meisten Anwendungsfälle Minecraft-Blöcke betreffen, ist dieser Teil optional. Das bedeutet, dass die Verwendung von grass_block problemlos funktioniert.
Da die Block-Metadaten aus dem Spiel entfernt wurden, haben wir ein System zur Referenzierung von Blockzuständen im offiziellen Minecraft-Format implementiert. Die Definition eines verschneiten Grasblocks lautet zum Beispiel wie folgt: grass_block [snowy = true]. Dadurch wird die Eigenschaft “snowy” auf “true” gesetzt. Eine Liste der Blockeigenschaften ist im Minecraft-Wiki verfügbar. Wenn ein Block mehrere Eigenschaften enthält, können Sie diese mit einem Komma trennen, z. B. lever [powered=false,facing=north,face=ceiling]. Wenn Sie nicht alle Eigenschaften angeben möchten, können Sie sie weglassen, und der Standardwert wird verwendet.
Ein weiteres Merkmal des neuen Blockparsers ist die Möglichkeit, Eigenschaften zu setzen, ohne den Typ zu berühren, oder den Typ zu ändern, ohne die Eigenschaften zu berühren. Wenn Sie ^ anstelle des Typs verwenden, werden die Eigenschaften festgelegt, ohne den Typ zu ändern. Zum Beispiel setzt ^[waterlogged = true] alle zutreffenden Blöcke auf ihre wassergesättigte Variante. Wenn Sie ^ vor dem Typ ohne die Eigenschaften verwenden, wird der Typ festgelegt, ohne die Eigenschaften zu ändern. Zum Beispiel wird ^brick_slab bei einer Gruppe von durchnässten Platten diese in Backstein umwandeln, aber den durchnässten Zustand beibehalten. Wenn Sie beides einschließen, z. B. in ^brick_slab[waterlogged=false], werden die nicht mit Wasser vollgesogenen Ziegelsteine definiert, wobei beibehalten wird, ob sie oben oder unten platziert werden.
Aus veralteten Gründen ist es immer noch möglich, numerische Blockbezeichner und den alten Parser “Farben für Wolle” zu verwenden, z. B. rot für rote Wolle. Dies wird nicht unterstützt und ist nur eine vorübergehende Maßnahme, um den Menschen die Migration zu erleichtern.
Schnittstelle zur Serverauswahl
Viele Leute verwenden das inoffizielle Client-Addon WorldEditCUI. Aufgrund der jüngsten Änderungen an Minecraft konnten wir eine begrenzte Version davon in WorldEdit selbst einbauen.
Es hat die Einschränkung, dass der Benutzer im Erstellungsmodus sein muss und nur Quaderauswahlen kleiner als 32x32x32 unterstützt. Dies sind Einschränkungen in der Art und Weise, wie wir die Auswahlen anzeigen, und können nicht ohne eine Client-Mod behoben werden.
Wenn Sie diese Funktion nicht nutzen möchten, kann sie mit dem Befehl //drawsel pro Benutzer umgeschaltet oder in der Konfiguration vollständig deaktiviert werden.
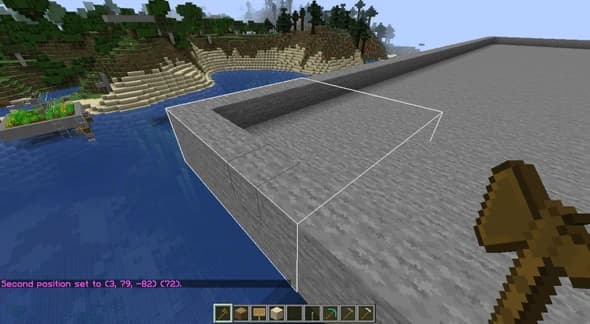
Schematische Darstellung
Aufgrund von Änderungen in Version 1.13 konnte das MCEdit-Schaltplanformat nicht mehr verwendet werden. Aus diesem Grund sind wir zum Sponge-Schaltplanformat übergegangen. Dies hat einige wichtige Vorteile, wie z. B. eine bessere Unterstützung für Mods und für Biome. Zum Kopieren von Biomen verwenden Sie //copy-b und zum Einfügen von Biomen //paste-b. Dies ist vergleichbar mit der Verwendung von -e beim Kopieren und Einfügen von Entitäten.
Eine weitere Änderung in Bezug auf Schemas besteht darin, dass Plugins nun neue Schemaformate hinzufügen und das Format einer Schemadatei auf intelligente Weise abrufen können. Dies sollte es ermöglichen, kleinere oder spezifischere Formate mit WorldEdit zu verwenden, ohne dass sie zum Hauptplugin hinzugefügt werden müssen.
Tags
Minecraft 1.13 hat ein System zum Markieren von Gruppen von Blöcken, Gegenständen oder Flüssigkeiten hinzugefügt. Einige davon werden von Minecraft zur Verfügung gestellt und sind im Minecraft-Wiki aufgeführt. Andernfalls können sie in Datenpaketen hinzugefügt werden.
Mit World Edit können Sie sie als Masken verwenden, um nur die Blöcke zu ändern, die dem Tag entsprechen. Diese werden mit der Syntax ##namespace:tagname angegeben. Es gelten die gleichen Namespace-Regeln wie für das Parsen von Blöcken, was bedeutet, dass Sie ihn nicht angeben müssen, wenn es sich nur um Minecraft handelt. Ein Beispiel für die Verwendung dieser Funktion in einer Maske ist //gmask ##wool. Diese Maske würde genau zu den Wollblöcken passen. Wenn ein Mod neue Wollblöcke hinzufügt, kann er sie dem Woll-Etikett hinzufügen, und es wird auch passen.
Die Markierungen können auch als Muster verwendet werden und wirken wie Zufallsmuster. Der Inhalt des Tags wird auf die gleiche Weise auf den gesamten ausgewählten Bereich angewendet. Wenn das Zeichen * vor dem Tag-Namen verwendet wird, werden alle Blockzustände angewendet, nicht nur die Standardzustände. Zum Beispiel würde //set ##*logs auch alle Protokollzustände setzen, nicht nur alle Protokolltypen.
Word Edit herunterladen
Mod (Solo) Version
Für Forge
- 📥 World Edit [Alle Versionen]
- 📥 World Edit [1.20.2]
- 📥 World Edit [1.19.4]
- 📥 World Edit [1.18.2]
- 📥 World Edit [1.17.1]
- 📥 World Edit [1.16.5]
- 📥 World Edit [1.15.2]
- 📥 World Edit [1.14.4]
- 📥 World Edit [1.13.2]
- 📥 World Edit [1.12.2]
- 📥 World Edit [1.11.2]
- 📥 World Edit [1.10.2]
- 📥 World Edit [1.7.10]
- 📥 World Edit [1.9.4]
Für Fabric
Fabric herunterladen, dann :
- 📥 World Edit [1.20.2] – Fabric Modloader
- 📥 World Edit [1.19.4] – Fabric Modloader
- 📥 World Edit [1.18.2] – Fabric Modloader
- 📥 World Edit [1.17.1] – Fabric Modloader
- 📥 World Edit [1.16.5] – Fabric Modloader
- 📥 World Edit [1.15.2] – Fabric Modloader
- 📥 World Edit [1.14.4] – Fabric Modloader
Mehrspieler-Version (bukkit)
DAS BUKKIT-PLUGIN HERUNTERLADEN
Installieren Welt bearbeiten
Nachdem du es nun heruntergeladen hast, erfährst du, wie du World Edit auf deinem Minecraft-Solo oder auf deinem Server installierst.
Mod-Version (Solo)
Um World Edit zu installieren und es alleine zu spielen, brauchst du Forge, folge den Schritten:
- Forge herunterladen und installieren
- Ziehen Sie die heruntergeladenen World Edit-Dateien in den richtigen Ordner
- Starten Sie den Minecraft Launcher und spielen Sie
Mehrere Versionen (bukkit)
- Ziehen Sie es in den Plugins-Ordner auf Ihrem Server (eventuell erstellen Sie es bei Bedarf)
- Starten Sie den Server neu
- Sie können hier die Konfiguration und die Berechtigungen einsehen, aber im Allgemeinen gibt es nichts zu ändern
Fragen und Antworten zu WorldEdit
❓ Was ist World Edit ?
Es ist eine einfach zu bedienende Mod / Plugin für Minecraft, so dass Sie Ihre Karte über Befehle zu bearbeiten.
👥 Ist es möglich, World Edit im Einzel- und Mehrspielermodus zu verwenden ?
Ja, Sie können WE im Solo-Modus (über einen Forge-kompatiblen Mod) und im Multi-Modus (über ein Bukkit-kompatibles Plugin) verwenden.
🤷 Ich kann Word Edit auf meiner Solo-Welt nicht verwenden, warum ?
Es ist wichtig, dass die Befehle im Spiel aktiviert sind, damit Sie die Mod verwenden können. Bitte denken Sie daran, sie zu aktivieren !
🖥️ Was sind die grundlegenden Befehle in World Edit ?
Testen Sie die grundlegenden Befehle mit den folgenden Aktionen: Schauen Sie sich einen nicht allzu weit entfernten Block an und geben Sie /jumpto ein, stellen Sie sich unter einen Baum und geben Sie /ascend ein, an der Spitze des Baumes geben Sie /descend ein.
💿 Mit welchen Versionen von Minecraft ist World Edit verfügbar ?
World Edit ist verfügbar für die Versionen: 1.6.4, 1.7.10, 1.8.9, 1.9.4, 1.10.2, 1.11.2, 1.12.2, 1.13.2, 1.14.4, 1.15.2, 1.16.5, 1.17.1, 1.18.2, 1.19.4 und 1.20.1

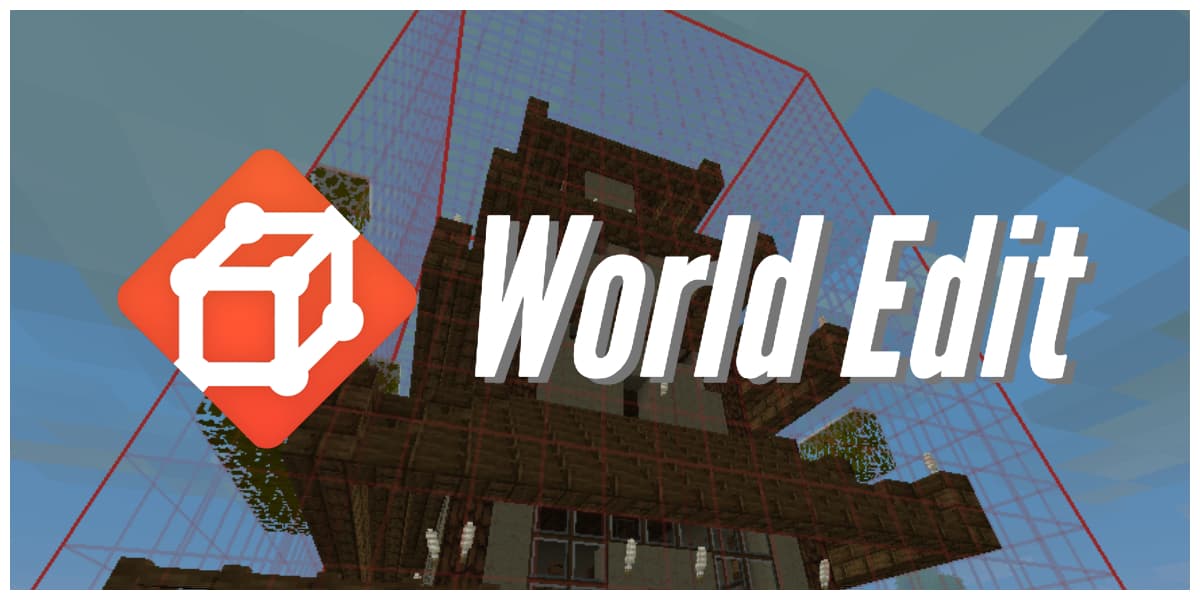
World edit ist so cool
ich will aber selber welten editoren