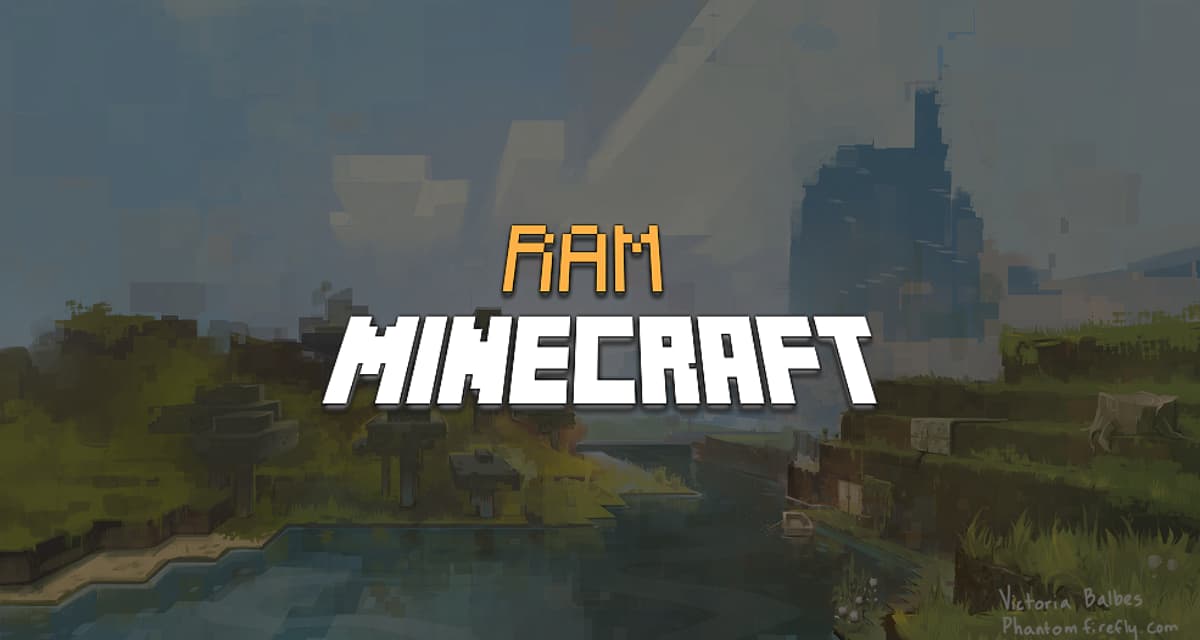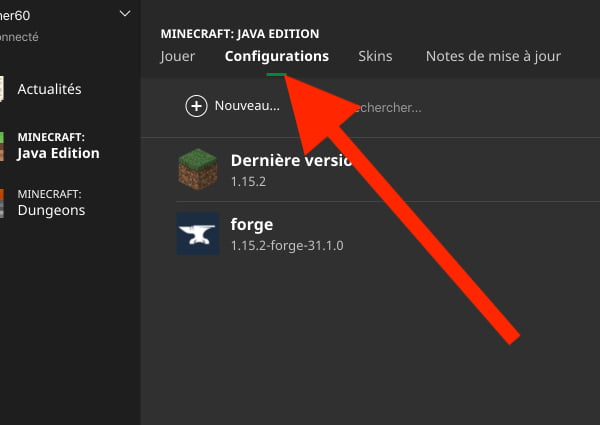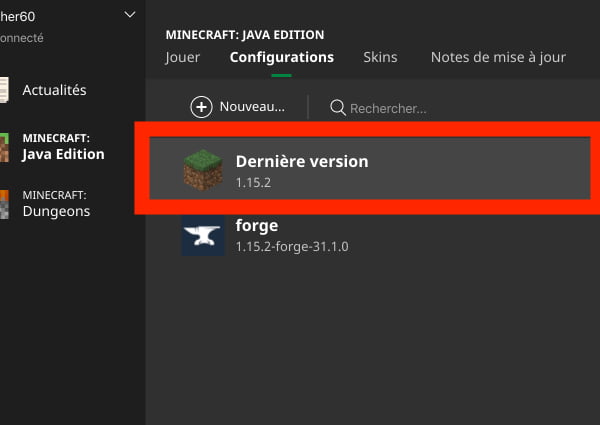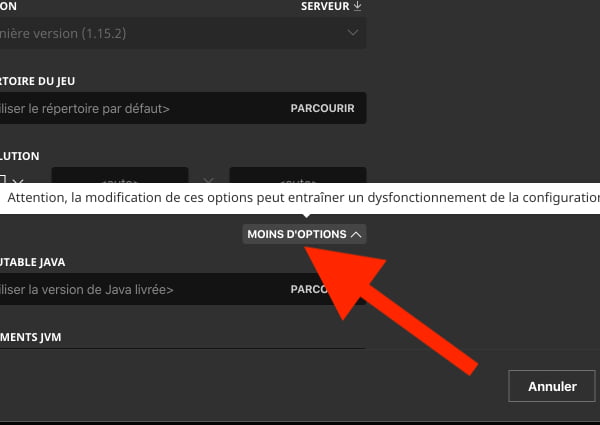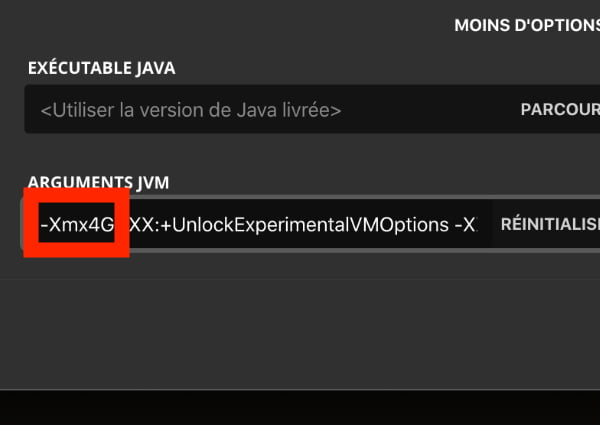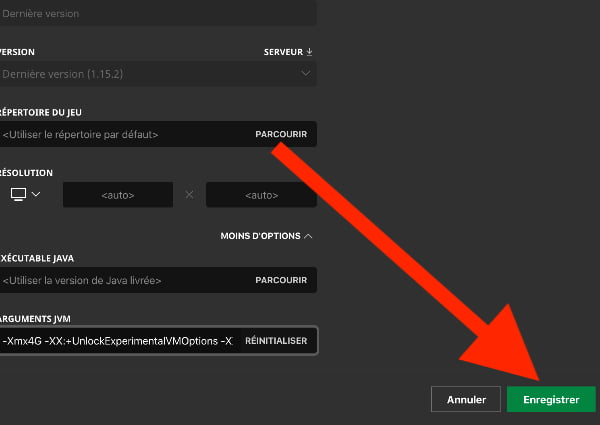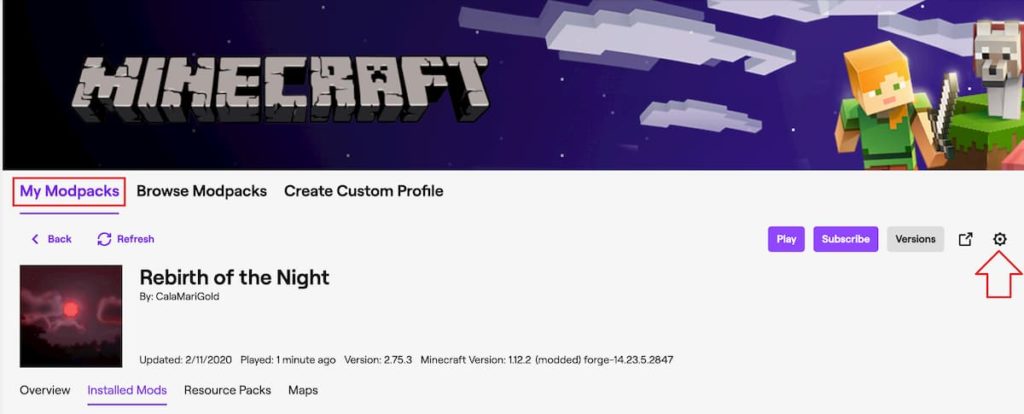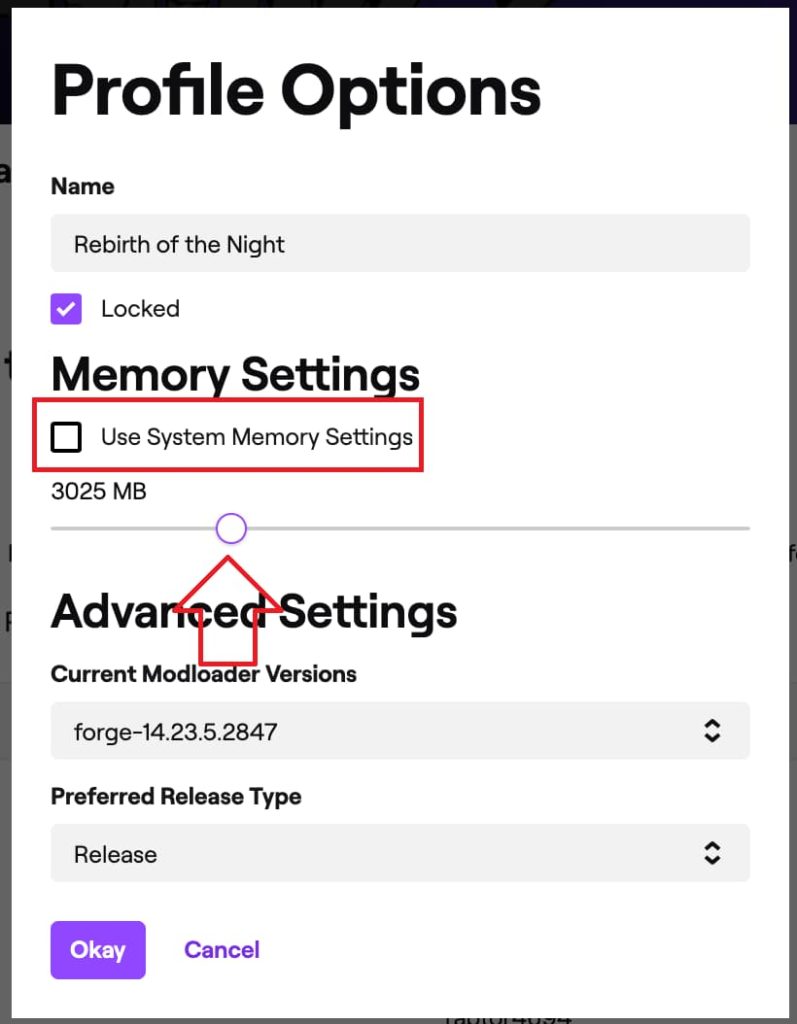Básicamente, Mojang decidió asignar sólo 2 GB de RAM a Minecraft con el nuevo lanzador. Si usted sólo juega en vainilla, no tendrá ningún problema de RAM. Sin embargo, si usted comienza a instalar una gran cantidad de mods, paquetes de texturas HD, o incluso codiciosos shader, puede llegar rápidamente al límite asignado. La mayoría de las veces esto resultará en una caída del juego.
Pero no te preocupes! Hay un simple truco para aumentar la cantidad de RAM asignado a Minecraft. Nosotros te ayudaremos a hacerlo.
Tabla de contenidos
Asignar más RAM a Minecraft con el lanzador
Gracias al nuevo lanzador puede asignar más RAM a Minecraft en sólo unos pocos clics. Sólo tienes que seguir estos pasos :
Cómo aumentar la RAM en Minecraft.
El tiempo necesario : 2 minutos
Inicie el lanzador de Minecraft y vaya a la pestaña “Configuración”.
Esta es la segunda pestaña debajo de “Minecraft”: Java Edition”.
Seleccione el perfil en el que desea aumentar la memoria RAM asignada a Minecraft.
Usted puede repetir la acción para cada perfil deseado Minecraft.
Haga clic en “Más opciones”, situado en la parte inferior derecha de la pantalla.
Una alerta le dirá que el cambio de las opciones puede causar la configuración seleccionada Minecraft a un mal funcionamiento.
Cambie el texto en la parte JVM ARGUMENTOS ” -Xmx2G ” a ” -Xmx4G “, por lo que aumentará la memoria RAM asignada de 2 GB a 4 GB.
No asigne más memoria a Minecraft que su PC tiene.
Haga clic en “Guardar”.
Ahora puede lanzar Minecraft con el perfil modificado, que ha logrado asignar más RAM a Minecraft !
Asignar más RAM a Minecraft con el lanzador Twitch
En caso de que usted está usando modpacks, es probable que usted tendrá que aumentar la memoria RAM asignada a ellos por su computadora en Minecraft. Suponemos que usted ya ha descargado el lanzador Twitch y que un modpack ya está descargado e instalado.
- Haga clic en el perfil de modpack
- Ve al menú a través del engranaje en la parte superior derecha del menú.
- Se abre una lista desplegable, elige la opción Perfil
- En los ajustes de memoria, asegúrese de desmarcar la opción “Utilizar los ajustes de la memoria del sistema”.
- A partir de aquí, tome nota del valor en Mb que desea asignar a Minecraft (3000Mb = 3 GB)
- Haz clic en OK y comienza el juego
¿Cuánta memoria RAM puedes asignar?
Usted tendrá que determinar la cantidad máxima de RAM que puede asignar a Minecraft basado en las capacidades de su equipo.
RAM disponible en el PC
Presione las teclas WINDOWS y PAUSE simultáneamente. Se abrirá una ventana en la que podrá ver cuánta memoria RAM tiene disponible. Aquí tiene 8 GB :
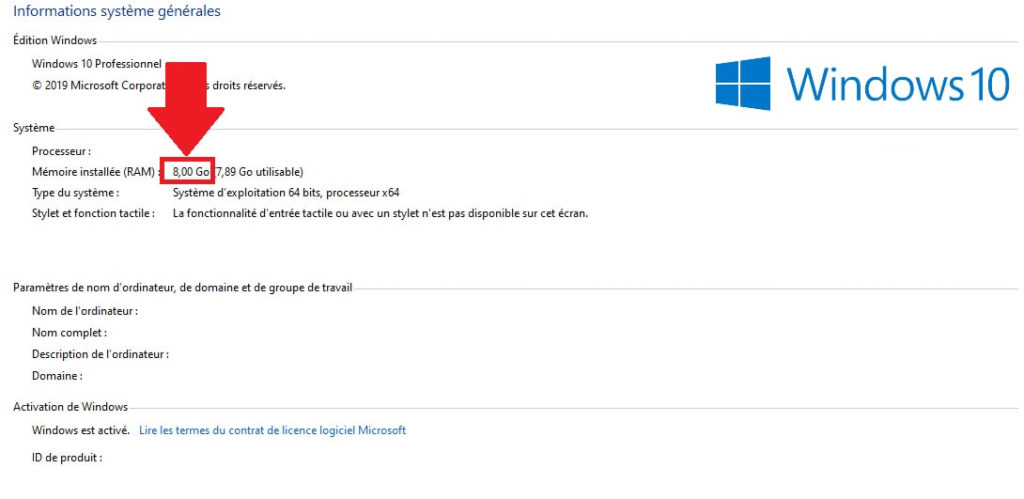
RAM disponible en Mac
Haz clic en el logo de Apple en forma de manzana en la parte superior izquierda de tu pantalla y luego haz clic en “Acerca de esta Mac” . Echa un vistazo a “Memoria”, aquí es donde descubrirás cuánta RAM está disponible en tu Mac.
¿Cuánta RAM necesito para asignar a Minecraft?
Ahora que usted sabe cuánta RAM tiene su computadora, usted no necesita preocuparse por la asignación de más a Minecraft.
La recomendación mínima requerida por Mojang es de 2 GB de RAM, eso es todo lo que necesitas para ejecutar el juego. Sin embargo, estos requisitos mínimos son generalmente un poco optimistas. Si usted utiliza mods puede ir hasta 4 GB de memoria, o incluso 8 si usted ve que no es suficiente.
Si aún así no funciona, prueba a usar Optifine.