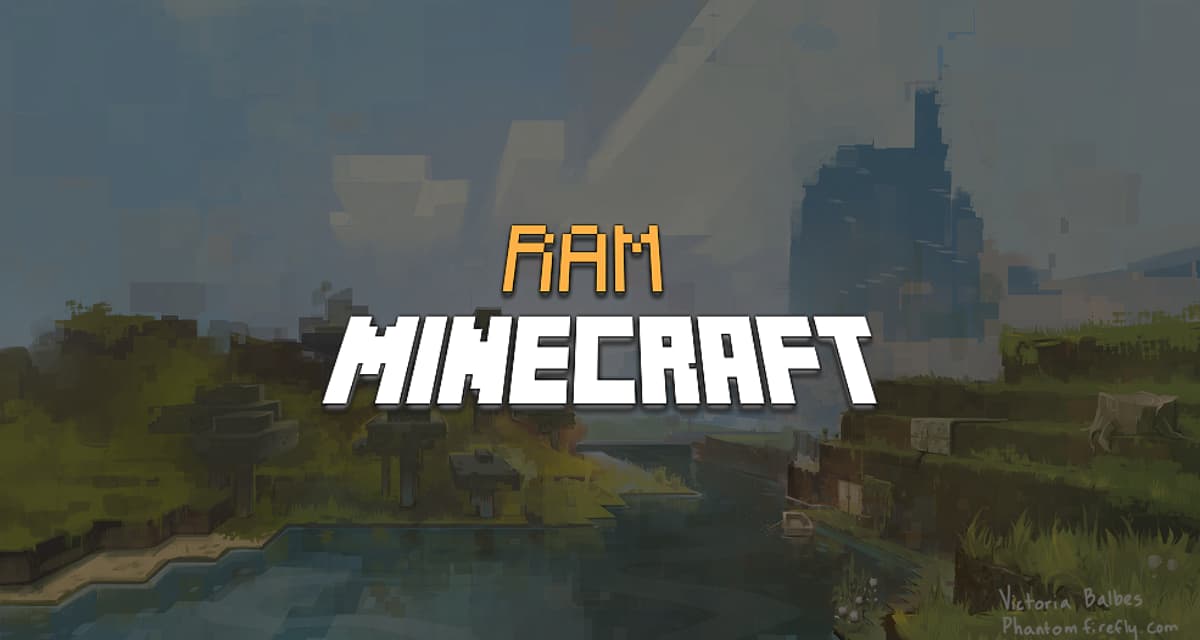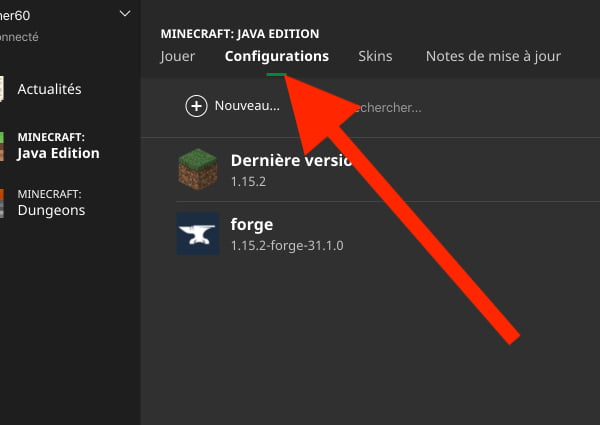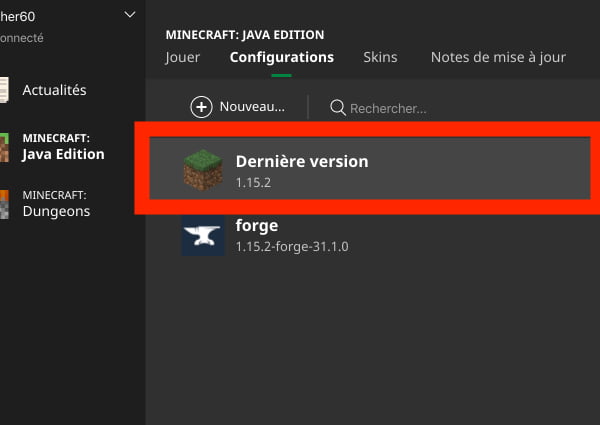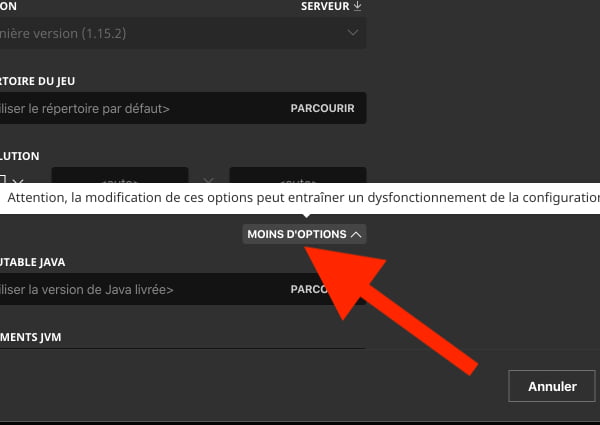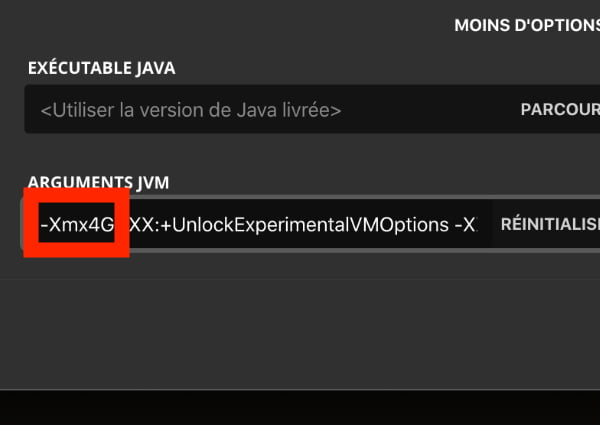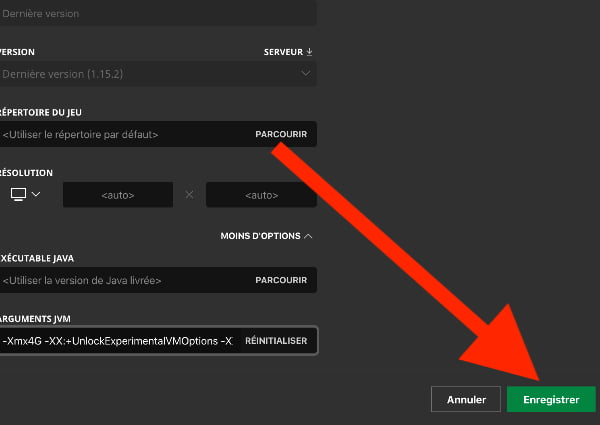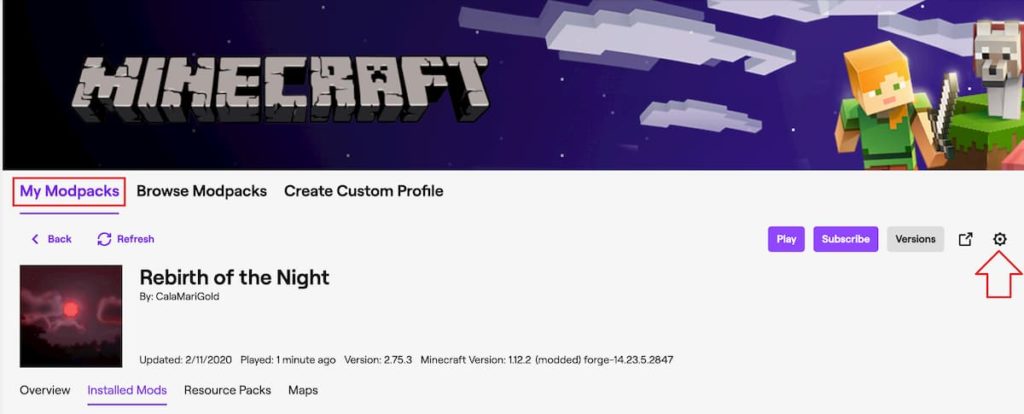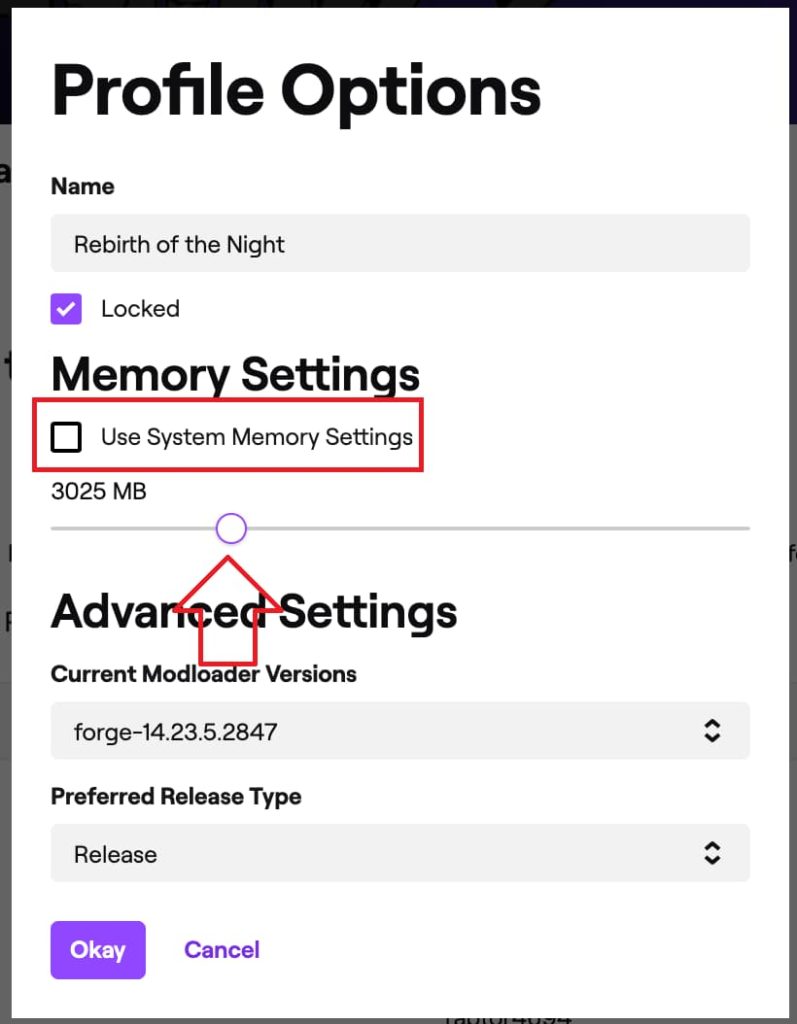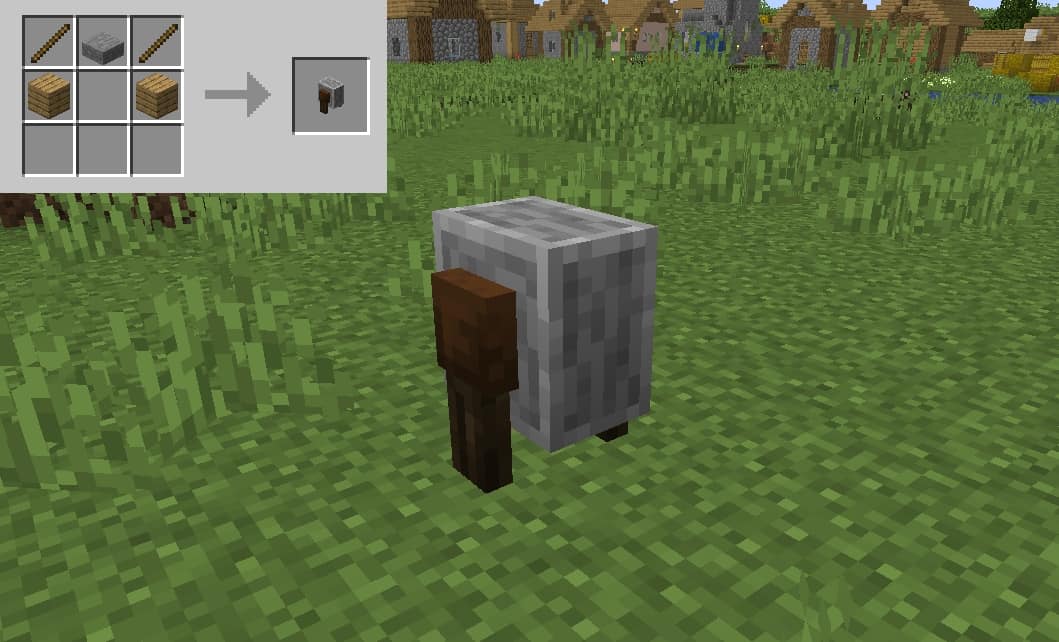Fondamentalmente, Mojang ha deciso di assegnare solo 2 GB di RAM a Minecraft con il nuovo launcher. Se giocate solo in vaniglia, non avrete problemi di RAM. Tuttavia, se si inizia a installare un sacco di mods, HD texture packs, o anche shaders avidi, si può raggiungere rapidamente il limite allocato. La maggior parte delle volte questo si tradurrà in un crash del vostro gioco.
Ma non preoccupatevi ! C’è un semplice trucco per aumentare la quantità di RAM assegnata a Minecraft. Vi aiuteremo a farlo.
Allocare più RAM a Minecraft con il launcher
Grazie al nuovo launcher potrete dedicare più RAM a Minecraft in pochi click. Basta seguire questi passaggi:
Alloca più RAM a Minecraft.
Tempo totale: 2 minuti
-
Lancia il launcher di Minecraft e vai alla scheda “Impostazioni”.
Questa è la seconda scheda sotto “Minecraft: Java Edition”.
-
Seleziona il profilo su cui vuoi aumentare la RAM assegnata a Minecraft.
Puoi ripetere l’azione per ogni profilo Minecraft desiderato.
-
Clicca su “Altre opzioni” che si trova in basso a destra dello schermo.
Un avviso vi dirà che cambiare le opzioni può causare il malfunzionamento della configurazione di Minecraft selezionata.
-
Cambiate il testo nella parte ARGUMENTS JVM ” -Xmx2G ” in ” -Xmx4G “, così aumenterete la RAM allocata da 2 GB a 4 GB.
Non assegnate a Minecraft più memoria di quanta ne abbia il vostro PC.
-
Fare clic su “Salva”.
Ora puoi lanciare Minecraft con il profilo modificato, sei riuscito ad assegnare più ram a Minecraft!
Dedicare più RAM a Minecraft con il launcher Twitch
Nel caso in cui stiate usando i modpack, è probabile che abbiate bisogno di aumentare la RAM assegnata loro dal vostro computer in Minecraft. Diamo per scontato che tu abbia già scaricato il launcher Twitch e che un modpack sia già scaricato e installato.
- Clicca sul profilo del modpack
- Vai al menu tramite l’ingranaggio in alto a destra del menu.
- Si apre un elenco a discesa, scegli l’opzione Profilo
- Nelle impostazioni della memoria, assicurati di deselezionare “Usa le impostazioni della memoria di sistema”.
- Da qui, annota il valore in Mb che vuoi assegnare a Minecraft (3000Mb = 3 GB)
- Clicca su OK e avvia il gioco
Quanta RAM si può allocare?
Dovrete determinare la quantità massima di RAM che potete assegnare a Minecraft in base alle capacità del vostro computer.
RAM disponibile sul PC
Premete contemporaneamente i tasti WINDOWS e PAUSE. Si aprirà una finestra in cui potrete vedere quanta RAM avete a disposizione. Qui è 8 GB:
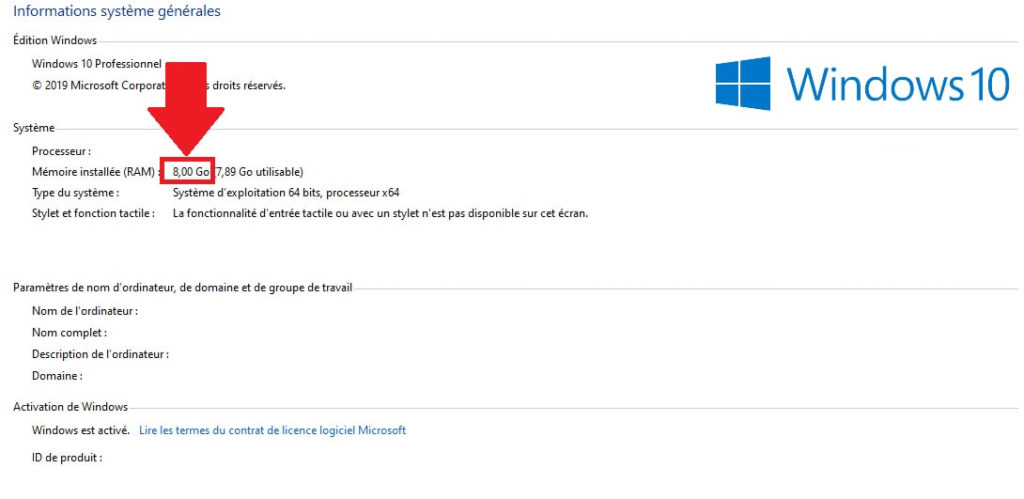
RAM disponibile su Mac
Clicca sul logo Apple a forma di mela in alto a sinistra del tuo schermo e poi clicca su “Informazioni su questo Mac”. Dai un’occhiata a “Memoria”, qui è dove scoprirai quanta RAM è disponibile sul tuo Mac.
Quanta RAM devo assegnare a Minecraft?
Ora che sapete quanta RAM ha il vostro computer, non dovete preoccuparvi di allocarne di più per Minecraft.
La raccomandazione minima richiesta da Mojang è di 2 GB di RAM, che è tutto ciò che serve per eseguire il gioco. Tuttavia, questi requisiti minimi sono generalmente un po’ ottimistici. Se si utilizzano mods si può arrivare a 4 GB di memoria, o anche 8 se si vede che non è sufficiente.
Se ancora non funziona, prova a usare Optifine.