
WorldEdit es una herramienta muy potente que te permitirá hacer grandes cambios en tu mapa en el multijugador, pero también en tu juego individual con Forge. Está en consonancia con otras herramientas de creación, como MC Edit y World Painter, que se han convertido en imprescindibles.
Aunque esté muy extendido algunas características del plugin y del mod de minecraft son desconocidas para el público en general, intentaré en la medida de lo posible hablar de todos los comandos que existen.
Al final del artículo encontrarás todas las instrucciones para instalar y configurar el plugin en el servidor o en solitario, así como el archivo de permisos si utilizas el plugin. Echemos un vistazo a las características de WorldEdit, ¡y son muchas !
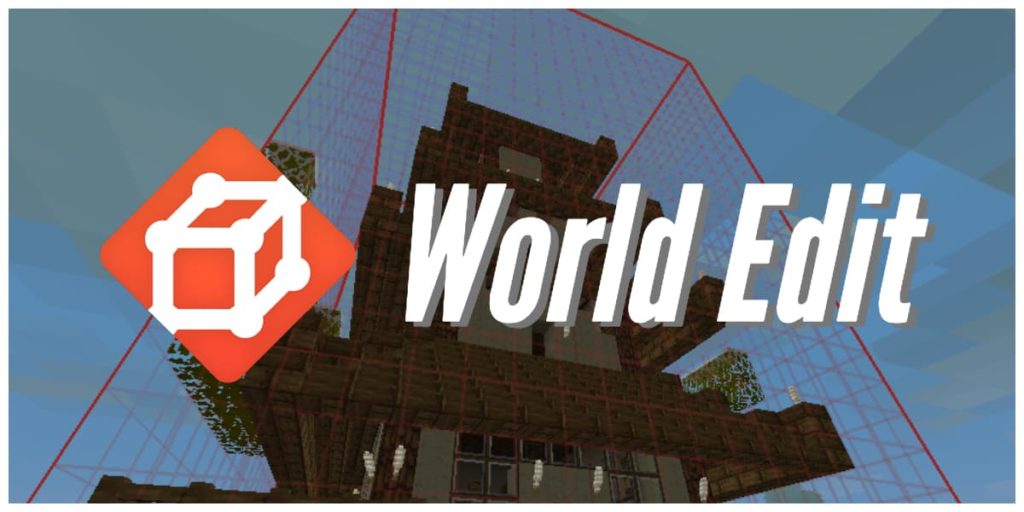
Tabla de contenidos
Regiones
El sistema de regiones de WorldEdit se basa en la selección de un área en la que estarán activos los comandos de edición, por lo que primero hay que aprender a seleccionar un área correctamente.
Seleccionar una región
Sólo hay dos tipos de selecciones: la cuboidal y la poligonal. Esta última está reservada a los usuarios más experimentados, ya que es menos conveniente, así que empecemos con la selección cuboidal.
La mayoría de los comandos descritos aquí pueden deshacerse con el comando //undo, así que no dudes en utilizarlo si lo que querías hacer no es el resultado que obtuviste.
La selección cuboidal consiste en crear un bloque de selección designando dos puntos que serán dos vértices opuestos en el cubo (que de hecho no siempre es un cubo). Aquí tienes un pequeño diagrama para ayudarte a entenderlo :
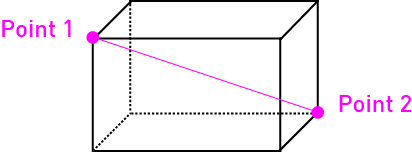
En primer lugar necesitarás la varita mágica de WorldEdit, que por defecto es el hacha de madera, que puedes conseguir escribiendo el siguiente comando : //wand. Con esta herramienta en la mano, basta con hacer clic con el botón izquierdo en un bloque para convertirlo en el punto 1 y con el botón derecho en otro para convertirlo en el punto 2.
Si no, hay otras formas más sencillas pero menos intuitivas de seleccionar una zona :
- los comandos //pos1 y //pos2 definen como puntos 1 y 2 el bloque correspondiente a tus pies (es decir, el que está justo encima del cubo que estás pisando)
- los comandos //hpos1 y //hpos2 definen los bloques que se apuntan con el visor como puntos 1 y 2
- el comando //chunk establece el chunk en el que te encuentras como selección (un chunk tiene 16×16 por 128 de altura)
Ajustar la selección
Si su selección no es perfectamente la que desea (esto suele notarse cuando la modificación prevista no ha funcionado), puede ajustarla de diferentes maneras :
//expand : este comando simplemente expande tu selección, para usarlo hay varias formas.
- //expand <tamaño> [dirección] : expandirá la selección en el tamaño deseado en la dirección deseada (N (norte), S (sur) ,W (oeste), E (este), U (arriba) y D (abajo)), si no se establece una dirección la expansión se hará directamente en la dirección en la que se mira (excepto en la parte superior e inferior)
- //expand <tamaño del lado elegido> <tamaño del otro lado> [dirección] : funciona como el anterior salvo que puedes elegir directamente expandir la selección en dos lados opuestos
- //expand verde : expande el área hasta la altura total del cielo en el lecho de roca
//contract : este comando hace el efecto contrario a expandir, reduciendo la selección.
- //contract <tamaño> [dirección] : contraerá la selección en el tamaño deseado en la dirección deseada (N (norte), S (sur) ,W (oeste), E (este), U (arriba) y D (abajo)), si no pones una dirección la contracción será directamente en la dirección que estés mirando (excepto para arriba y abajo)
- //contract <tamaño del lado seleccionado> <tamaño en el otro lado> [dirección] : funciona como la anterior salvo que se puede elegir directamente contraer la selección de dos lados opuestos
//shift : este comando expande y contrae desplazando tu “cubo” de selección sin mover ningún bloque. Se utiliza simplemente haciendo : //shift <tamaño> [dirección]
Información sobre la selección
WorldEdit le permite obtener información sobre el área de selección mediante unos pocos comandos :
//size : simplemente te da el tamaño de tu selección contando los “bloques” de aire (útil para comprobar que una selección no es demasiado grande)
//count <bloque> : cuenta el número de bloques elegidos en la selección
//distr : muestra la distribución de los bloques en la selección, por ejemplo :
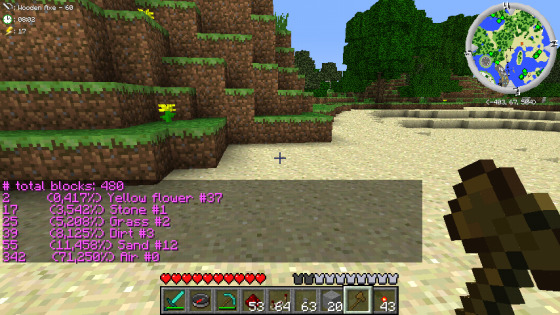
Selección de polígonos
Si el área que desea seleccionar es bastante cuadriculada, puede utilizar el modo de selección poligonal :
- //sel poly : cambia al modo de selección poligonal, clic izquierdo con el hacha de madera para seleccionar el primer punto y clic derecho para seleccionar los siguientes puntos
- //sel cuboid : vuelve al modo de selección cuboidal
Operaciones en las regiones
Ahora que ha seleccionado el área que necesita, veremos cómo actuar sobre esta selección con comandos que le serán muy útiles :
//set <bloque> : toda la selección se sustituye por el bloque seleccionado
//replace <lista de bloques> <bloque> : los bloques de la primera lista son todos reemplazados por el bloque seleccionado, si quieres reemplazar varios tipos de bloques sepáralos con comas (ejemplo : //reemplazar piedra,hierba,tierra arena -> reemplazará todos los bloques de piedra, hierba y tierra por arena). Si no se especifica un bloque a sustituir, se sustituirán todos los bloques de la selección excepto el aire.
//walls <bloque> : permite crear muros alrededor de la selección con el bloque elegido
//outline <bloque> : igual que el anterior pero con suelo y techo (básicamente materializa los bordes región seleccionada)
//overlay <bloque> : colocará el bloque elegido encima de todos los bloques de la selección, independientemente de la forma del chunk (útil si se quiere volver a poner hierba en una colina sin distorsionarla, por ejemplo)
//stack <número> [dirección] : copiará en la dirección elegida (hacia donde se mira o N (norte), S (sur) ,W (oeste), E (este), arriba y abajo) la selección un número deseado de veces p.ej. este puente fue creado simplemente a partir de una pequeña porción y el comando
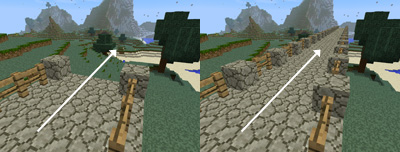
//mover <número> [dirección] [bloque en sustitución] : permite mover la selección un número definido de casillas en la dirección deseada (igual que //stack). Si eliges un bloque de reemplazo, el vacío creado por el movimiento será rellenado por el bloque elegido, aquí hay un ejemplo (malo) donde moví las ruinas con la base de arena y rellené el vacío creado en con vidrio :
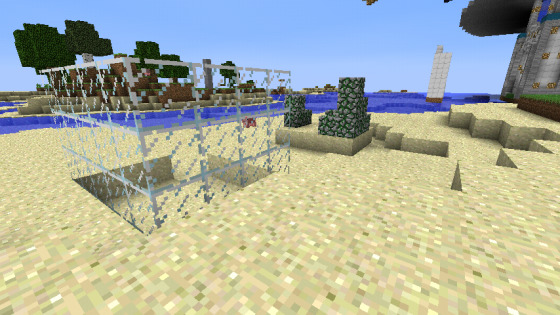
//smooth [número de iteraciones] : Este comando es muy útil porque permite “suavizar” la región redondeando las esquinas con un algoritmo. Si se establece un número de iteraciones, el algoritmo “redondeará” el terreno ejecutando el algoritmo un número determinado de veces, para obtener un mejor resultado. Nota: para que este comando sea óptimo, seleccione una zona más grande que contenga aire. El //expand hará el truco.
//regen : este comando te permitirá regenerar el terreno tal y como estaba originalmente, cada vez el resultado será el mismo. Tenga cuidado si ha utilizado un software de generación de terreno distinto al original, puede tener resultados sorprendentes.
Prensa de papel
Gracias a World Edit podrás copiar/pegar áreas seleccionadas muy fácilmente, no hay mucho que hacer :
Copiar/Pegar
//copy : se copia toda la selección y se añade al portapapeles. ¡ Tenga cuidado ! La selección se copia en relación con usted. Por ejemplo si quieres cambiar la ubicación de la región y estás parado a 10 cuadras de ella apuntando hacia el norte, tendrás que pensar que cuando pegues tendrás que estar a 10 cuadras y mirando hacia el norte para que lo que estés copiando esté en la dirección y en el lugar correcto.
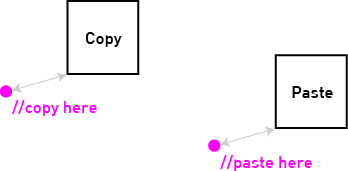
//cut [lista de bloques] : mismo efecto que el anterior salvo que se borra lo que se copia. Si lo deseas puedes poner una lista de bloques que se mantendrán, por ejemplo el césped y la tierra para no distorsionar el paisaje
//pegar [-a] : copia la selección en relación con usted. Si pones -a se copiarán todos los bloques excepto el aire
Girar la selección
//rotate [ángulo] : gira la selección copiada en un ángulo que debe ser un múltiplo de 90 grados (90, 180 o 270). La rotación se realiza alrededor del punto donde se ha copiado la selección, si quieres rotar la selección sólo tienes que situarte en el centro para copiarla
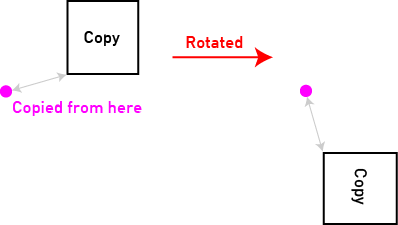
//flip [-p] [direction] : “voltea” la selección como si se mirara en un espejo, según un plano en el centro de la misma. Para las direcciones puedes elegir n, s, e, w, arriba y abajo o simplemente mirar en la dirección correcta (no funciona para arriba y abajo). Si establece -p como argumento, el plano de simetría será relativo a usted.
Ahorro y otros
WorldEdit simplemente permite guardar y cargar archivos esquemáticos, un formato utilizado por McEdit y muchos otros programas (especialmente los de redstone, pixel art, música, …). Los archivos se guardarán en una carpeta llamada Schematic en su carpeta server/.minecraft. Si no lo ves o no sabes dónde crearlo guarda cualquier cosa: se creará automáticamente y sabrás dónde colocar tus esquemas para importarlos.
//save <nombre> : guarda la selección que se ha copiado en la carpeta de esquemas con el nombre elegido
//cargar <nombre> : carga el esquema especificado en el portapapeles, sólo hay que copiarlo
//clearclipboard : simplemente vacía el portapapeles, lo que ahorra algo de memoria
Generación
WorldEdit también te permitirá generar diferentes tipos de cosas de forma sencilla :
//cyl <bloque> <radio> [altura] : genera un cilindro sólido con los parámetros deseados. Si no establece una altura, obtendrá un disco (altura 1)
//hcyl <bloque> <radio> [altura] : genera un cilindro vacío o un círculo
//sphere <bloque> <radio> [mounted ?] : crea una esfera sólida con los parámetros deseados, de forma que te encuentras en el centro de la misma. Si quieres que tu posición sea el fondo de la esfera pon “sí” como último argumento
//hsphere <bloque> <radio> [mounted ?] : igual que el anterior pero la esfera es hueca.
/forestgen <tamaño> [tipo] [densidad] : crea un bosque a su alrededor del tamaño deseado. Si seleccionas un tipo de árbol puedes elegir entre normal (árboles normales), grande (árboles grandes normales), sequoia y tallsequoia (árboles pequeños y grandes oscuros), abedul (árboles blancos), pino (pino de madera oscura), randsequoia (mezcla aleatoria de sequoia grande y pequeña) y rand (mezcla de todos los tipos). La densidad representa el porcentaje de troncos en el suelo, por ejemplo en un área de tamaño 100 si pones 8 habrá 8 troncos en el suelo. Ten cuidado de no poner un valor demasiado alto o será particularmente feo, en el juego la densidad es 5 por supuesto. ¡Tenga cuidado! Si estás solo, ¡este comando no puede deshacerse con undo !
/pumpkins [tamaño] : genera un “bosque de calabazas”, no muy útil pero bastante bonito visualmente
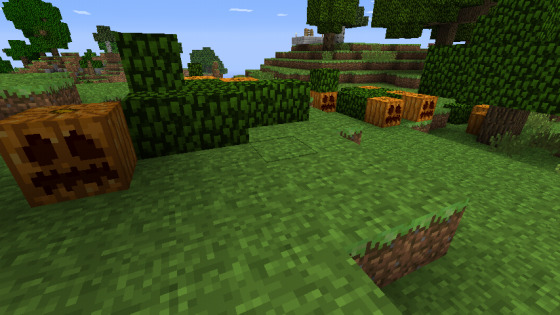
Servicios públicos
WorldEdit también tiene algunas funciones útiles para la terraformación
//fillpit <bloque> <radio> [profundidad] : rellena los agujeros directamente sin tener que colocar un montón de bloques. Para ello, sitúese en el centro del agujero y seleccione el radio y posiblemente la profundidad (inútil con el agua). Así, es posible crear cuencas o rellenar un agujero simplemente
//fillr <bloque> <radio> : igual que el anterior pero rellena automáticamente todos los bloques del agujero situado bajo tus pies (útil si no sabes con exactitud su profundidad)
//drain <radio> : efecto inverso al anterior, este comando permite drenar un charco de agua o lava. Colóquese en el centro o justo al lado, a la misma altura que la superficie para que el comando funcione. Es lo mismo que escribir “Replacenear <radio> 8,9 aire“, ¡ un buen atajo !
/fixwater <radio> : eliminará todas las corrientes de agua en el radio seleccionado y creará una zona plana. También puede escribir “Replacenear <radio> 8,9 8“
/fixlava <radio> : igual pero con lava, el comando “largo” se convierte en “Replacenear <radio> 10,11 10“
/removeabove <tamaño> [height] : elimina todos los bloques por encima de ti en la altura elegida, útil para eliminar destinos de “torres” para observar los alrededores por ejemplo
/removebelow <tamaño> [profundidad] : lo mismo pero por debajo de ti
/removenear <bloque> <tamaño> : elimina todos los bloques seleccionados en un área a su alrededor
/replacenear <tamaño> <bloque a sustituir> <Bloque de reemplazo> : al igual que el anterior, reemplaza los bloques seleccionados por otros en un área a su alrededor
/snow <radio> : simula una nevada en un radio elegido, una capa de nieve cubrirá todos los bloques donde sea posible y el agua se convertirá en hielo
/deshielo <radio> : efecto inverso, derrite la nieve y el hielo en el radio elegido
/butcher <radio> : mata a todos los mobs situados en el radio elegido
/ex [radio] : extingue el fuego en un área a tu alrededor. Por defecto el radio es de 40 si no se especifica nada
// : activa el “Superpico” que destruye todos los bloques (incluso el lecho de roca) de un solo golpe (¡ cuidado, va rápido !). Hay tres modos para el súper pico :
- /sp area <radio> : todos los bloques del mismo tipo que el primero tecleado se destruyen también en un cuadrado a tu alrededor
- /sp recur <radio> : todos los bloques del mismo tipo que el primero tecleado se destruyen en el radio elegido sólo si son adyacentes a un bloque que ha sido eliminado
- /sp single : vuelve al modo básico, sólo se rompen los bloques de golpeo
/tree [tipo] : el objeto que sostiene se convierte en una herramienta de árbol del tipo elegido (lo mismo que para la generación de bosques), al hacer clic con el botón derecho del ratón en el suelo se creará uno.
/repl <bloque> : el objeto que sostienes se convierte en una herramienta que reemplaza los bloques que golpeas por el que quieres.
/none : desactiva los dos comandos anteriores (la herramienta vuelve a ser normal)
/cycler : recicla el “valor” del bloque sobre el que se hace clic, por ejemplo, cambia el tipo de madera, el color de la lana, la forma del carril, …
/br sphere <bloque> [radio] : crea esferas donde apuntas.
/br cyl <bloque> [radio] [altura] : ditto crear cilindros.
/br clipboard [-a] : copia el portapapeles en el lugar en el que se está buscando. Si especifica “-a”, el aire no se copiará
/brush smooth [size] [number of iterations] : mismo efecto que el comando //smooth pero a distancia
Desplazamiento
Últimas características de WorldEdit: un conjunto de comandos para moverse automáticamente, ¡ pero también una brújula ! En multijugador o en solitario, la brújula te permitirá moverte más rápido teletransportándote al punto al que apuntas con el clic izquierdo (el mismo efecto que el comando /jumpto) y cruzando paredes con el clic derecho (el mismo efecto que /thru). Si no, también hay algunos comandos:
/unstuck : si estás atascado, esto te liberará (muy común cuando se generan esferas o cilindros)
/ascend : te lleva hasta el bloque más cercano por encima de ti
/descend : te lleva a la manzana más cercana por debajo de ti
/ceil [espacio] : te lleva hasta el techo de la habitación en la que te encuentras, es decir, se colocará un bloque de cristal encima de ti para que pases entre el techo y él y seas teletransportado a él. Si quieres más espacio sobre tu cabeza puedes especificar un valor extra
/up <altura> : te elevas a la altura deseada, tus pies se apoyarán en un bloque de cristal
Sintaxis de los valores de los datos
¡ Bajo este nombre bárbaro se esconde, de hecho, no un comando, sino una forma de utilizar algunos, por ejemplo, cómo hacer aparecer paneles donde se escribe algo o mobs spawners a la elección !
Texto del panel : basta con separar las líneas mediante barras verticales (clave de 6) y poner “_” en lugar de espacios: por ejemplo : //set sign|Line1|Line2_Text|Line3
Tipo de mob spawner : utiliza una barra vertical seguida del nombre del mob, por ejemplo //set mobspawner|creeper
Puntuación del bloque de notas : utilice la barra vertical seguida del número de clics correspondiente a la puntuación (entre 0 y 24)
Otro valor de datos : utilice el id o nombre del artículo seguido de “:” y el valor elegido, por ejemplo, cultivos:6 es trigo casi maduro. En la wiki oficial de Minecraft puedes encontrar todos los posibles valores de datos asociados a los bloques, pero puedes notar por ejemplo que es posible cambiar la orientación de un horno o la forma de un riel de esta manera
Patrones : aquí hay algo muy útil, los patrones. En concreto es posible con los comandos set, replace, overlay, fill y fillr seleccionar no sólo un bloque sino una lista de bloques con una distribución fija, un ejemplo es mejor que un largo discurso así : //set 5%diamondore,95%stone creará por ejemplo un cubo con 95% de piedra y 5% de minerales de diamante Si quieres un cubo distribuido uniformemente no es necesario poner porcentajes
Máscaras : para los pinceles y otros comandos en los que se sustituyen bloques, se puede seleccionar una máscara, que es una lista de bloques que actúa como lista blanca (separada por comas, sólo afectará a esos bloques, por ejemplo, hierba, piedra) o como lista negra (precedida de un signo de exclamación, afectará a todos los bloques excepto a esos, por ejemplo, aire, piedra).
Actualizaciones de World Edit
Consulta los últimos cambios en el mod.
Edición mundial 7
Many changes have been made to WorldEdit 7, offering exciting new possibilities when editing your world or creating plugins. Many new features have been added since the last time.
What’s New in World Edit 7 – 11/06/2019
Block Parsing
This is perhaps the most important change in WorldEdit 7, as it affects how the player interacts with blocks. Instead of using block identifiers in commands, the new method is to use the block key. These keys take the form of namespace:block , where namespace is minecraft for any vanilla block. For example, grass blocks are referenced by minecraft: grass_block. Since most use cases involve Minecraft blocks, this part is optional. This means that simply using grass_block will work fine.
Since block metadata has been removed from the game, we have implemented a system to reference block states using the official Minecraft format. For example, the definition of a snowy grass block is as follows, grass_block [snowy = true]. This sets the snowy property to true. A list of block properties is available on the Minecraft wiki. If a block contains multiple properties, you can set them with a comma separator, such as lever[powered=false,facing=north,face=ceiling]. If you do not want to specify all properties, you can omit them and the default value will be used.
Another feature of the new block parser is the ability to set properties without touching the type or to change the type without touching the properties. If you use ^ instead of the type, it will set the properties without changing the type. For example, ^[waterlogged = true] will set all applicable blocks to their waterlogged variant. If you use ^ before the type without the properties, it will set the type without changing the properties. For example, ^brick_slab on a group of waterlogged slabs will set them to brick but retain the waterlogged state. If you include both, for example in ^brick_slab[waterlogged=false], the non-waterlogged brick tiles will be defined, while retaining whether they are placed on top or bottom.
For legacy reasons, it is still possible to use numeric block identifiers and the old “colors for wool” parser, such as red for red wool. This is not supported and is only a temporary measure to help people migrate.
Server selection interface
Many people use the unofficial client addon known as WorldEditCUI. Due to recent changes to Minecraft, we were able to add a limited version of this to WorldEdit itself.
It has the limitation of requiring the user to be in create mode and only supports cuboid selections smaller than 32x32x32. These are limitations in the way we display selections, and cannot be fixed without a client mod.
If you do not wish to use this feature, it can be toggled per user with the //drawsel command or disabled entirely in the configuration.
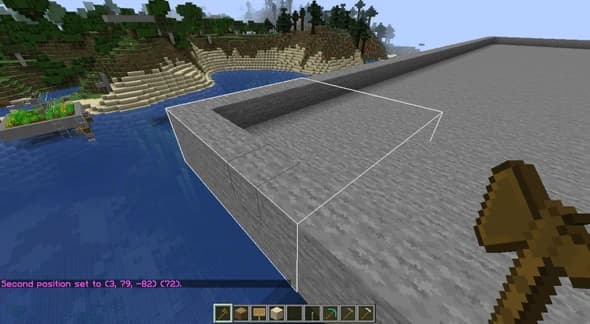
Schematics
Due to changes in version 1.13, the MCEdit schematic format could no longer be used. For this reason we switched to the Sponge schematics format. This has some important advantages, such as better support for mods, as well as support for biomes. To copy biomes, use //copy-b, and to paste biomes, use //paste-b. This is similar to using -e when copying and pasting entities.
Another change with regard to schemas is that plugins can now add new schema formats and can also intelligently retrieve the format of a schema file. This should make it possible to use smaller or more specific formats with WorldEdit, without the need to add them to the main plugin.
Tags
Minecraft 1.13 has added a system for tagging groups of blocks, items or fluids. Some of these are provided by Minecraft and listed on the Minecraft wiki. Otherwise they can be added in data packs.
World Edit allows you to use them as masks, to modify only the blocks corresponding to the tag. These are specified using the syntax ##namespace:tagname. The namespace rules apply as for block parsing, which means you don’t need to specify it if it’s just minecraft. An example of using this in a mask is //gmask ##wool. This mask would just match wool blocks. If a mod adds new wool blocks, they can add them to the wool label and it will also match.
Tags can also be used as a pattern, acting in the same way as random patterns. The content of the tag is applied in the same way to the whole selected area. If the * character is used before the tag name, all block states will be applied, not just the default states. For example, //set ##*logs would also define all states for all logs, not just all log types.
Download Word Edit
Mod version (solo)
For Forge
- 📥 World Edit [Todas las versiones]
- 📥 World Edit [1.20.2]
- 📥 World Edit [1.19.4]
- 📥 World Edit [1.18.2]
- 📥 World Edit [1.17.1]
- 📥 World Edit [1.16.5]
- 📥 World Edit [1.15.2]
- 📥 World Edit [1.14.4]
- 📥 World Edit [1.13.2]
- 📥 World Edit [1.12.2]
- 📥 World Edit [1.11.2]
- 📥 World Edit [1.10.2]
- 📥 World Edit [1.7.10]
- 📥 World Edit [1.9.4]
Para el Fabric
Fabric, entonces :
- 📥 World Edit [1.20.2] – Fabric Modloader
- 📥 World Edit [1.19.4] – Fabric Modloader
- 📥 World Edit [1.18.2] – Fabric Modloader
- 📥 World Edit [1.17.1] – Fabric Modloader
- 📥 World Edit [1.16.5] – Fabric Modloader
- 📥 World Edit [1.15.2] – Fabric Modloader
- 📥 World Edit [1.14.4] – Fabric Modloader
Versión multijugador (bukkit)
PLUDESCARGAR EL PLUGIN DE BUKKIT
Instalar World Edit
Ahora que lo has descargado, descubre cómo instalar World Edit en tu Minecraft en solitario o en tu servidor.
Versión Mod (solo)
Para instalar World Edit y jugar en solitario necesitarás Forge, sigue los pasos :
- Descargue Forge e instálelo
- Arrastre los archivos descargados de World Edit a la carpeta correcta
- Inicia el lanzador de Minecraft y juega
Versión múltiple (bukkit)
- Arrástrelo a su carpeta de plugins en su servidor (eventualmente créelo si es necesario)
- Reiniciar el servidor
- Usted puede ver aquí para la configuración y los permisos, pero en general no hay nada que cambiar
Preguntas y respuestas sobre WorldEdit
❓ ¿ Qué es World Edit ?
Es un mod/plugin fácil de usar para Minecraft, que te permite editar tu mapa mediante comandos.
👥 ¿ Es posible utilizar World Edit en modo individual y multijugador ?
Sí, puedes usar WE en solitario (mediante un mod compatible con Forge) y en multi (mediante un plugin compatible con Bukkit).
🤷 No puedo usar Word Edit en mi mundo en solitario, ¿ por qué ?
Es imprescindible que los comandos estén activados en el juego para poder utilizar el mod. Por favor, recuerde habilitarlos.
🖥️ ¿ Cuáles son los comandos básicos en World Edit ?
Prueba los comandos básicos con las siguientes acciones: Mira un bloque no muy lejano y escribe /jumpto, ponte debajo de un árbol y escribe /ascend, en la cima del árbol escribe /descend.
💿 ¿ Con qué versiones de Minecraft está disponible World Edit ?
World Edit está disponible para las versiones : 1.6.4, 1.7.10, 1.8.9, 1.9.4, 1.10.2, 1.11.2, 1.12.2, 1.13.2, 1.14.4, 1.15.2, 1.16.5, 1.17.1, 1.18.2, 1.19.4 y 1.20.1

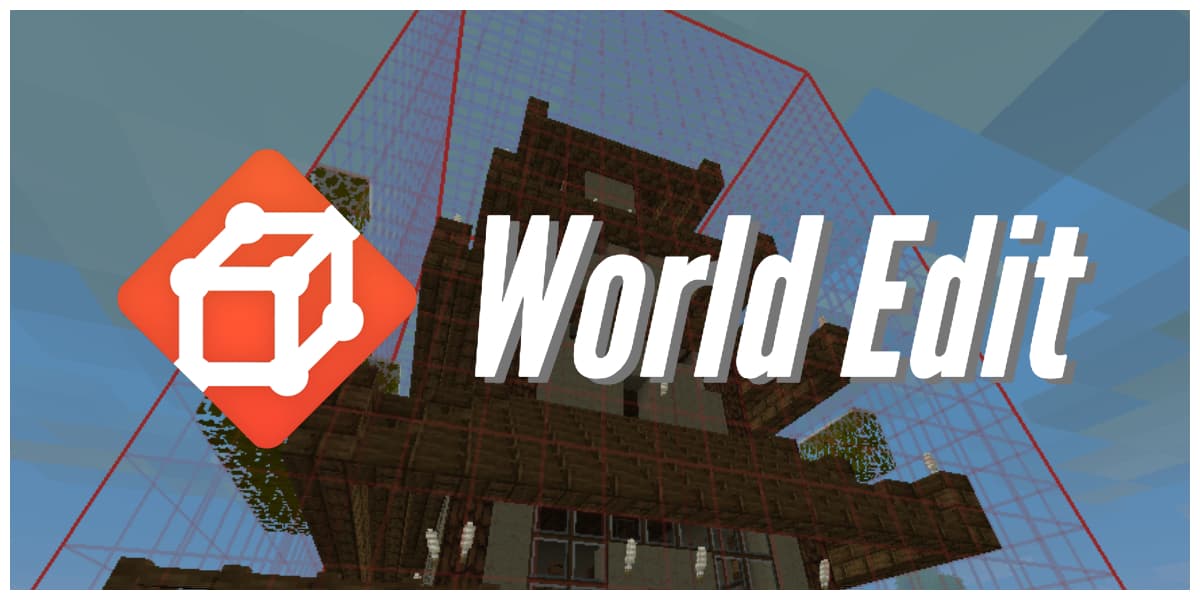
Como puedo ver lo que marco? Por que hay como rejillas pero a mi no me aparece
como se habilitan los comandos en single?
“Es imprescindible que los comandos estén activados en el juego para poder utilizar el mod. Por favor, recuerde habilitarlos”.