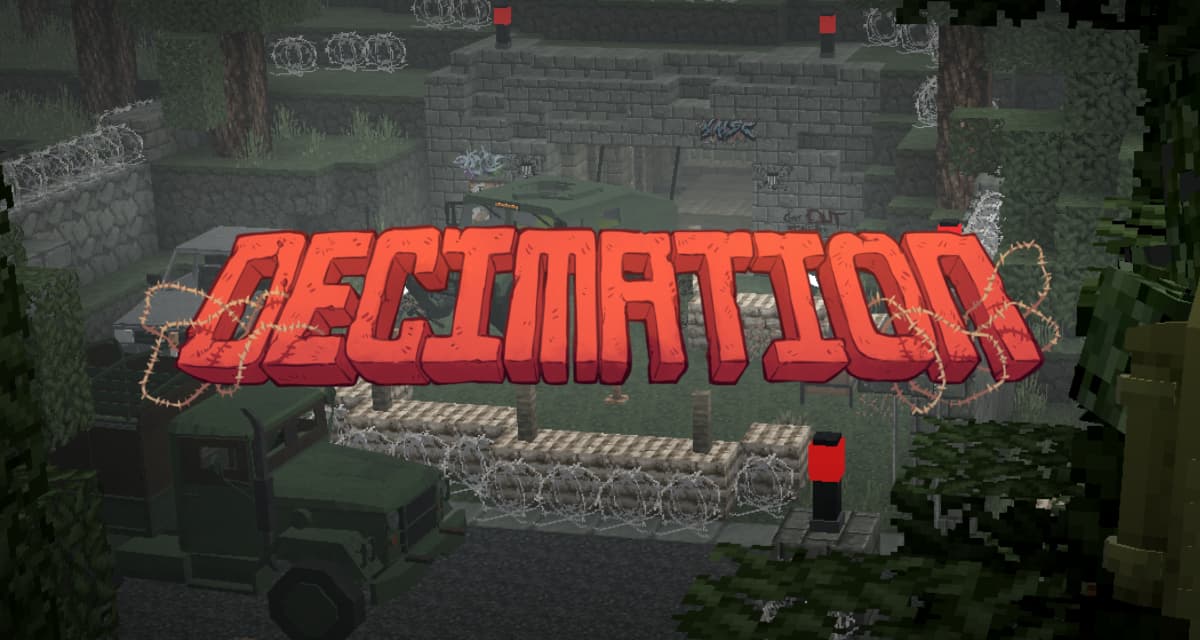Litematica ist eine mod, die erlaubt, zu verwalten, Schematics (Art von Struktur hologramm) in Minecraft. Es wurde entwickelt, mit dem Ziel, die Nachfolge des sehr berühmten Schematica, die eine, die nicht aktualisiert wurde, seit 2018, und die Arbeit mit den neuesten Versionen von Minecraft. Um dies zu tun, der Autor nutzt die Vorteile der Fabric-API und die MaLiLib-Bibliothek, die eine, die ihm erlaubt, schnell zu aktualisieren, die mod und dass es bereits verfügbar ist für die 1.13.2, 1.14.4, 1.15.2, 1.16.5, 1.17.1, 1.18.2 und 1.19.4 / 1.20.2 Versionen von Minecraft.
Inhaltsverzeichnis
Merkmale des Mods
- Das Hauptmerkmal eines Schematic-Mods ist die Anzeige einer “Hologramm”-Version einer Struktur, die dabei hilft, sie zu bauen und die Blöcke zu platzieren. Es enthält auch eine Overlay-Funktion (konfigurierbar), um fehlende, zusätzliche oder falsch platzierte Blöcke hervorzuheben.
- Litematica enthält auch eine umfangreiche Materialliste, einschließlich einer HUD-Materialliste, die Ihnen hilft, die für den Bau einer Struktur benötigten Materialien zu sammeln.
- Es gibt auch eine Schaltplanüberprüfungsfunktion, einschließlich eines Overlays, mit der Sie den gesamten Schaltplanbereich auf mögliche Fehler überprüfen können. Dies kann sehr nützlich sein, besonders bei technischen Konstruktionen oder Redstone, wo ein kleiner Fehler alles kaputt machen kann.
- Es gibt auch einige Unterstützungsfunktionen nur im Kreativmodus, wie z. B. Füllen, Ersetzen, Löschen und auch einen Einfügemodus, um Schaltpläne in die Welt “einzufügen” (sofort / direkt solo, mit /setblock-Befehlen im Multiplayer).
Verwendung und Befehle
Zunächst einmal öffnet sich das Hauptmenü von Litematica standardmäßig mit der Taste , (Komma) und die Konfigurations-GUI öffnet sich mit , + C (es sei denn, Sie befinden sich z. B. auf dem QWERTY-Tastaturlayout, dann wird , durch M ersetzt und , + C wird zu M + C). Es gibt auch eine Schaltfläche zum Öffnen der Konfigurations-GUI im Hauptmenü.
So erstellen Sie einen neuen Schaltplan :
- Beginnen Sie zunächst mit dem Modus Area Selection, da dies die Dinge einfacher / schneller macht.
- Sie können den Modus entweder mit der unteren linken Taste im Hauptmenü von Litematica ändern, oder indem Sie die Ctrl-Taste gedrückt halten und mit dem Mausrad scrollen, während Sie das “Werkzeugteil” halten, das standardmäßig ein Stock ist (es kann auf der Registerkarte Generic Configuration GUI geändert werden).
- Wenn Sie nur ein Kästchen benötigen, können Sie im Litematica-Menü auf den Modus Simple Bereichsauswahl umschalten (standardmäßig ist er im Modus Normal).
- Wenn Sie mehrere Boxen (Unterbereiche) benötigen, bleiben Sie im Modus Normal und erstellen Sie eine neue Auswahl im Bereich Area selection-Browser und stellen Sie sicher, dass diese ausgewählt ist (weiß hervorgehoben). Sie wird automatisch ausgewählt, wenn Sie sie erstellen, also klicken Sie sie nicht (einmal) an oder heben Sie die Auswahl auf.
- Sobald Sie die Auswahl haben, können Sie mit einem Linksklick und einem Rechtsklick bei gedrücktem “Werkzeug” die erste bzw. zweite Ecke auswählen. Sie können mit einem Klick die Ecke neben dem Block, auf den Sie zeigen, platzieren, anstatt innerhalb des Blocks.
- Sie können mit der mittleren Taste klicken, um eine Ecke oder einen Teilbereich auszuwählen, mit dem Sie im Normalmodus arbeiten möchten. Sie können Alt + Scroll, um die aktuell ausgewählte Ecke oder den ausgewählten Bereich zu verschieben.
- Oft ist es einfacher / schneller, den Modus “Expand” anstelle des Modus “Corners” zu verwenden. Sie können mit Ctrl + M oder auf der Registerkarte Generic Konfiguration zwischen beiden Modi umschalten. Im Modus “Expand” klicken Sie zuerst mit der rechten Maustaste, um die Auswahl auf den angeklickten Block zu verschieben und zurückzusetzen, dann klicken Sie mit der linken Maustaste auf einen Block an den Rändern Ihrer Konstruktion, um den Auswahlbereich um alle diese angeklickten Positionen zu erweitern.
- Im Modus “Normal” können Sie im Area Editor-GUI so viele Unterbereiche erstellen und umbenennen, wie Sie möchten (Standard-Tastenkombination zum Öffnen, die über den Ziffernblock multipliziert werden sollte, oder verwenden Sie die Schaltfläche im Hauptmenü).
- Wenn Sie mit Ihrer Auswahl fertig sind, können Sie sie mit einem Tastaturkürzel als Schaltplan speichern oder die Schaltfläche in der Area Editor-GUI verwenden.
Zum Arbeiten mit geladenen Schaltplänen :
- Um das gespeicherte Schema zu verwenden, müssen Sie in das Hauptmenü -> Schaltplan laden gehen (Load shematics), das Häkchen bei Create placement aktiviert lassen, Ihr Schema auswählen und auf Laden klicken.
- Es ist sinnvoll, bei der Arbeit mit dem geladenen Schaltplan in den Werkzeugmodus Schematic Placement zu wechseln, weil Sie dann das “Werkzeug” zum Verschieben und Positionieren der Platzierung durch Klicken oder Alt + Scrollen verwenden können.
- Um sie zu drehen oder zu spiegeln, können Sie über das Hauptmenü -> Schematic Placement -> Configur, oder mit dem numerischen Tastaturkürzel minus diese grafische Platzierungskonfigurationsoberfläche öffnen.
- Sobald die Platzierung an der richtigen Position ist, empfehle ich, sie auf der Platzierungskonfigurationsoberfläche zu sperren, damit sie nicht versehentlich verschoben werden kann.
- Zu beachten ist dabei, dass Sie ein Schema einmal laden und beliebig viele Platzierungen erzeugen können (über das Menü Load Schematics -> Create Placement). Die Platzierung entspricht also im Wesentlichen den Angaben zu Position, Rotation usw. für eine bestimmte “sichtbare Schaltplankopie”.
- Um z.B. immer nur eine Ebene zu rendern, können Sie die Rendering-Parameter im Konfigurationsreiter Render Layers ändern. Es gibt auch Tastenkombinationen, um durch den Modus zu blättern, die Ebene an die Player-Position zu bewegen und die Ebene zu verschieben. Standardmäßig sind die Zyklustasten M + Page Up / Down, zum Verschieben der Ebene ist M + Home und zum Verschieben der Ebene ist Page Up / Down.
Illustrationen
![[Mod] Litematica – 1.13.2 → 1.21.1 2 litematica schematic mod verifier overlay](https://minecraft-tutos.com/wp-content/uploads/2021/02/litematica-schematic-mod-verifier-overlay-1024x576.jpg)
![[Mod] Litematica – 1.13.2 → 1.21.1 3 litematica schematic mod all below rendering](https://minecraft-tutos.com/wp-content/uploads/2021/02/litematica-schematic-mod-all-below-rendering-1024x576.jpg)
![[Mod] Litematica – 1.13.2 → 1.21.1 4 litematica schematic mod HUD material list](https://minecraft-tutos.com/wp-content/uploads/2021/02/litematica-schematic-mod-HUD-material-list-1024x576.jpg)
![[Mod] Litematica – 1.13.2 → 1.21.1 5 litematica schematic mod material list gui](https://minecraft-tutos.com/wp-content/uploads/2021/02/litematica-schematic-mod-material-list-gui-1024x576.png)
![[Mod] Litematica – 1.13.2 → 1.21.1 6 litematica schematic mod overlay](https://minecraft-tutos.com/wp-content/uploads/2021/02/litematica-schematic-mod-overlay-1024x576.jpg)
![[Mod] Litematica – 1.13.2 → 1.21.1 7 litematica schematic mod rendering](https://minecraft-tutos.com/wp-content/uploads/2021/02/litematica-schematic-mod-rendering-1024x576.jpg)
![[Mod] Litematica – 1.13.2 → 1.21.1 8 litematica schematic mod single layer](https://minecraft-tutos.com/wp-content/uploads/2021/02/litematica-schematic-mod-single-layer-1024x576.jpg)
![[Mod] Litematica – 1.13.2 → 1.21.1 9 litematica schematic mod verifier](https://minecraft-tutos.com/wp-content/uploads/2021/02/litematica-schematic-mod-verifier-1024x576.png)
Herunterladen
Hinweis: Die Version 1.19 von Litematica wurde von der Community erstellt. Wenn der angegebene Link nicht mehr funktioniert, gehen Sie zu dieser Adresse kosma.pl/masamods/ und suchen Sie nach der richtigen Version des Mods.
- Litematica [neueste Version]
- Litematica [1.21.5] – Fabric und malilib
- Litematica [1.20.6] – Fabric und malilib
- Litematica [1.19.4] – Fabric und Malilibrium
- Litematica [1.18.2] – Fabric und Malilibrium
- Litematica [1.17.1] – Fabric und Malilibrium
- Litematica [1.16.5] – Fabric und Malilibrium
- Litematica [1.15.2] – Fabric und Malilibrium
- Litematica [1.14.4] – Fabric
- Litematica [1.13.2] – Fabric
Dieser Mod erfordert die Installation von Fabric API und Malilib.
Hinweis : Wenn Sie Optifine installiert haben, müssen Sie wahrscheinlich einige Optionen deaktivieren, da es sonst zu Fehlern kommen kann :
- Render Regions müssen deaktiviert sein
- Shader müssen auf OFF gesetzt werden, oder deaktivieren Sie VBO in den Vanilla-Videoeinstellungen und deaktivieren Sie die Optionen ‘schematicOverlayModelOutline’ und ‘schematicOverlayModelSides’ in der Kategorie Visuals.
- Möglicherweise muss auch das schnelle Rendering ausgeschaltet werden, wenn immer noch seltsame HUD / GUI-Rendering-Probleme auftreten.
Quelle : Litematica – Curseforge

![[Mod] Litematica – 1.13.2 → 1.21.1 1 [Mod] Litematica – 1.13.2 → 1.15.2 / 1.16.5](https://minecraft-tutos.com/wp-content/uploads/2021/02/mod-litematica.jpg)