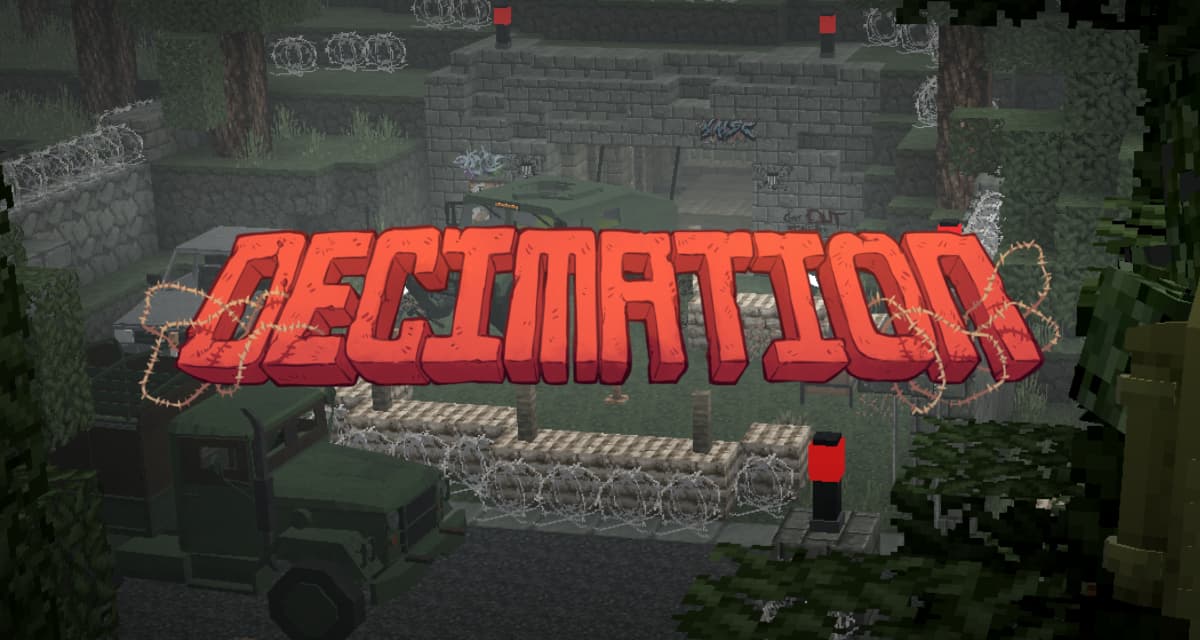Litematica is a mod allowing to manage schematics (kind of structure hologram) in Minecraft. It was developed with the aim of taking the succession of the very famous Schematica, the one that has not been updated since 2018, and to work with the latest versions of Minecraft. To do this, the author takes advantage of the Fabric API and the MaLiLib library, the one that allows him to quickly update the mod and that it is already available for the 1.13.2, 1.14.4, 1.15.2, 1.16.5, 1.17.1, 1.18.2 and 1.19.4 / 1.20.2 versions of Minecraft.
Table of Contents
Characteristics of the Litematica mod
- The main feature of a schematic mod is to display a “hologram” version of a structure, which helps to build it and where to place the blocks. It also includes an overlay function (configurable) to highlight missing, extra or misplaced blocks.
- Litematica also includes an extensive materials list, including a HUD materials list, to help you collect the materials needed to build a structure.
- There is also a Schematic Verifier function, including an overlay, which you can use to scan the entire schematic area for potential errors. This can be extremely useful, especially with technical constructions or redstone, where a small error can break everything.
- There are also several support features in creative mode only, such as Fill, Replace, Delete and also a Paste mode to “paste” schematics into the world (immediate / direct solo, using /setblock commands in multiplayer).
Usage and Commands
First of all, the main menu of Litematica opens by default with the key , (comma) and the configuration GUI opens with , + C (unless you are for example on the QWERTY keyboard layout, then , will be replaced by M and , + C will become M + C). There is also a button to open the configuration GUI in the main menu.
To create a new schematic :
- First start with the Area Selection mode, as this will make things easier / faster.
- You can change the mode either with the bottom left button in the main menu of Litematica, or by holding the Ctrl key and scrolling with the mouse wheel while holding the “tool part”, which by default is a stick (it can be changed on the Generic Configuration GUI Tab).
- Now, if you only need one box, you can switch to the Simple area selection mode in the Litematica menu (it is by default in Normal mode).
- If you need several boxes (subregions), stay in Normal mode and create a new selection in the Area Selection Browser and make sure it is selected (highlighted in white). It is selected automatically when you create it, so do not click on it (once) or deselect it.
- Once you have the selection to use, you can left-click and right-click while holding down the “tool” to select the first and second corners respectively. You can sneak in by clicking to place the corner next to the block you are pointing at, instead of inside it.
- You can click with the middle button to select a corner or sub-region area to work with in Normal mode. You can Alt + Scroll to move the currently selected corner or box.
- It is often easier / faster to use Expand mode instead of Corners mode. You can toggle between them with Ctrl + M or on the Generic Configuration tab. In Expand mode, you first right-click to move and reset the selection to the clicked block, then you left-click on a block on the edges of your build, to expand the selection area around all these clicked positions.
- In Normal mode, you can create and rename as many sub-region zones as you want in the Area Editor GUI (default keyboard shortcut to open which should be multiplied by numeric keypad, or use the button in the main menu).
- When you have finished your selection, you can use a keyboard shortcut to save it as a schematic, or use the button in the Area Editor GUI.
To work with loaded schematics :
- To use the saved schema, you have to go to the main menu -> Load Schematics, leave the Create Placement check mark enabled, select your schema and click Load.
- It is useful to switch to the Schematic Placement tool mode when working with the loaded schematic, because you can then use the “tool” to move and position the placement by clicking or Alt + scrolling.
- To rotate or mirror it, you can go to the main menu -> Schematic Placement -> Configure, or use the numeric keyboard shortcut minus to open this graphical placement configuration interface.
- Once the placement is in the right position, I recommend locking it on the placement configuration GUI so that it cannot be moved accidentally.
- So, one thing to note here is that you can load a schema once and create any number of slots (from the Load Schematics -> Create Placement menu). Thus, the placement essentially corresponds to the position, rotation, etc. data for a given “visible schematic copy”.
- For example, to render only one layer at a time, you can change the rendering parameters in the Render Layers configuration tab. There are also keyboard shortcuts to scroll through the mode, move the layer to the player position and move the layer. By default the cycle keys are M + Page Up / Down, to move the layer is M + Home and to move the layer is Page Up / Down.
Illustrations
![[Mod] Litematica – 1.13.2 → 1.21.1 2 litematica schematic mod verifier overlay](https://minecraft-tutos.com/wp-content/uploads/2021/02/litematica-schematic-mod-verifier-overlay-1024x576.jpg)
![[Mod] Litematica – 1.13.2 → 1.21.1 3 litematica schematic mod all below rendering](https://minecraft-tutos.com/wp-content/uploads/2021/02/litematica-schematic-mod-all-below-rendering-1024x576.jpg)
![[Mod] Litematica – 1.13.2 → 1.21.1 4 litematica schematic mod HUD material list](https://minecraft-tutos.com/wp-content/uploads/2021/02/litematica-schematic-mod-HUD-material-list-1024x576.jpg)
![[Mod] Litematica – 1.13.2 → 1.21.1 5 litematica schematic mod material list gui](https://minecraft-tutos.com/wp-content/uploads/2021/02/litematica-schematic-mod-material-list-gui-1024x576.png)
![[Mod] Litematica – 1.13.2 → 1.21.1 6 litematica schematic mod overlay](https://minecraft-tutos.com/wp-content/uploads/2021/02/litematica-schematic-mod-overlay-1024x576.jpg)
![[Mod] Litematica – 1.13.2 → 1.21.1 7 litematica schematic mod rendering](https://minecraft-tutos.com/wp-content/uploads/2021/02/litematica-schematic-mod-rendering-1024x576.jpg)
![[Mod] Litematica – 1.13.2 → 1.21.1 8 litematica schematic mod single layer](https://minecraft-tutos.com/wp-content/uploads/2021/02/litematica-schematic-mod-single-layer-1024x576.jpg)
![[Mod] Litematica – 1.13.2 → 1.21.1 9 litematica schematic mod verifier](https://minecraft-tutos.com/wp-content/uploads/2021/02/litematica-schematic-mod-verifier-1024x576.png)
Download Litematica
Note: version 1.19 of Litematica is made by the community, if the indicated link does not work anymore go to this address kosma.pl/masamods/ and look for the right version of the mod.
- Litematica [Latest version]
- Litematica [1.21.5] – Fabric and malilib
- Litematica [1.20.6] – Fabric and malilib
- Litematica [1.19.4] – Fabric and malilib
- Litematica [1.18.2] – Fabric and malilib
- Litematica [1.17.1] – Fabric and malilib
- Litematica [1.16.5] – Fabric and malilib
- Litematica [1.15.2] – Fabric and malilib
- Litematica [1.14.4] – Fabric
- Litematica [1.13.2] – Fabric
This mod requires the installation of Minecraft Fabric and Malilib.
Note : If you have installed Optifine, you will probably need to disable some options otherwise you will encounter bugs :
- Render Regions must be disabled
- Shaders must be set to OFF, or disable VBO in the vanilla video settings, and disable the ‘schematicOverlayModelOutline’ and ‘schematicOverlayModelSides’ options in the Visuals category.
- Fast rendering may also need to be turned off if there are still strange HUD / GUI rendering problems.
Source : Litematica – Curseforge

![[Mod] Litematica – 1.13.2 → 1.21.1 1 [Mod] Litematica – 1.13.2 → 1.15.2 / 1.16.5](https://minecraft-tutos.com/wp-content/uploads/2021/02/mod-litematica.jpg)