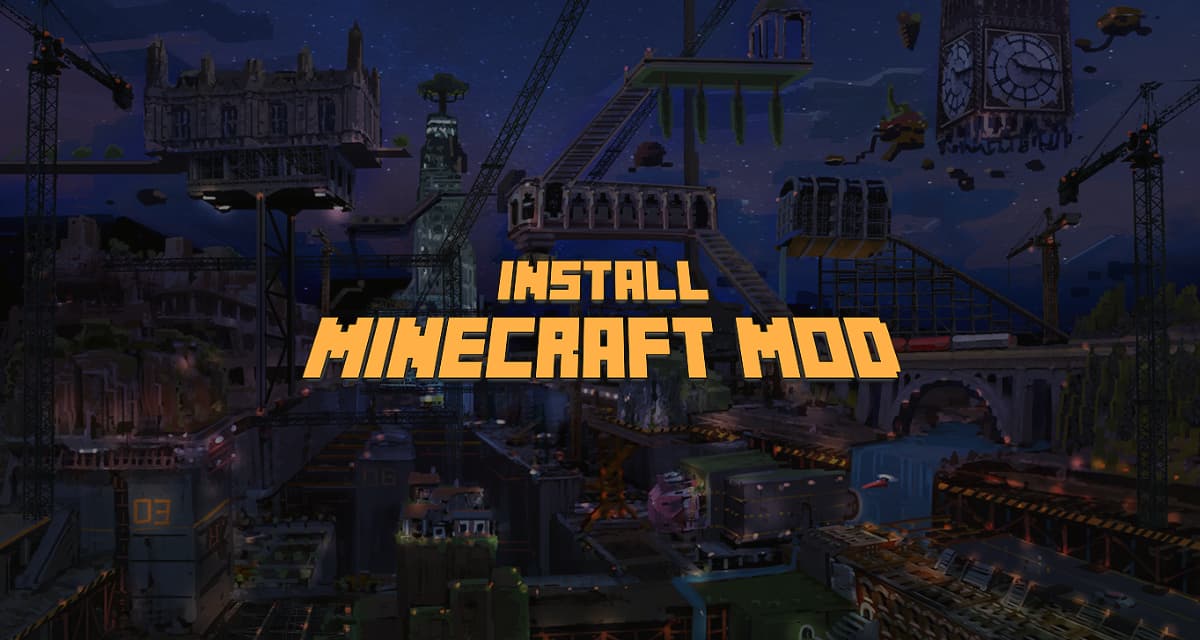Litematica è una mod che permette di gestire gli schemi (sorta di ologrammi di strutture) in Minecraft. È stata sviluppata con l’obiettivo di prendere la successione della famosissima Schematica, quella che non viene aggiornata dal 2018, e di funzionare con le ultime versioni di Minecraft. Per fare questo, l’autore sfrutta l’API Fabric e la libreria MaLiLib, quella che gli permette di aggiornare rapidamente il mod e che è già disponibile per le versioni 1.13.2, 1.14.4, 1.15.2, 1.16.5, 1.17.1, 1.18.2 e 1.19.4 / 1.20.2 di Minecraft.
Caratteristiche della Litematica mod
- La caratteristica principale di una mod schematica è quella di visualizzare una versione “ologramma” di una struttura, che aiuta a costruirla e dove posizionare i blocchi. Include anche una funzione di sovrapposizione (configurabile) per evidenziare blocchi mancanti, extra o mal posizionati.
- Litematica include anche una vasta lista di materiali, compresa una lista di materiali HUD, per aiutarvi a raccogliere i materiali necessari per costruire una struttura.
- C’è anche una funzione Schematic Verifier, inclusa una sovrapposizione, che puoi usare per scansionare l’intera area schematica per potenziali errori. Questo può essere estremamente utile, soprattutto con costruzioni tecniche o redstone, dove un piccolo errore può rompere tutto.
- Ci sono anche diverse funzioni di supporto solo in modalità creativa, come Fill, Replace, Delete e anche una modalità Paste per “incollare” gli schemi nel mondo (immediato / diretto da solo, utilizzando i comandi /setblock in multiplayer).
Uso e comandi
Prima di tutto, il menu principale di Litematica si apre di default con il tasto , (virgola) e la GUI di configurazione si apre con , + C (a meno che tu non sia per esempio sul layout della tastiera QWERTY, allora , sarà sostituito da M e , + C diventerà M + C). C’è anche un pulsante per aprire la GUI di configurazione nel menu principale.
Per creare un nuovo schema :
- Per prima cosa inizia con la modalità di selezione dell’area, in quanto questo renderà le cose più facili/veloci.
- Puoi cambiare la modalità sia con il pulsante in basso a sinistra nel menu principale di Litematica, o tenendo premuto il tasto Ctrl e scorrendo con la rotella del mouse mentre tieni la “parte dello strumento”, che di default è una bacchetta (può essere cambiata nella scheda Configurazione Generica GUI).
- Ora, se hai bisogno di una sola casella, puoi passare alla modalità di selezione area semplice nel menu Litematica (è di default in modalità normale).
- Se hai bisogno di più caselle (sottoregioni), rimani in modalità Normale e crea una nuova selezione nel Browser di selezione area e assicurati che sia selezionata (evidenziata in bianco). Viene selezionata automaticamente quando la create, quindi non cliccateci sopra (una volta) o deselezionatela.
- Una volta che avete la selezione da usare, potete cliccare con il tasto sinistro e con il tasto destro tenendo premuto lo “strumento” per selezionare rispettivamente il primo e il secondo angolo. Puoi intrufolarti cliccando per posizionare l’angolo vicino al blocco che stai indicando, invece che dentro di esso.
- Puoi cliccare con il pulsante centrale per selezionare un angolo o un’area di sottoregione con cui lavorare in modalità normale. Puoi Alt + Scorrere per spostare l’angolo o il riquadro attualmente selezionato.
- Spesso è più facile/veloce usare la modalità Expand invece della modalità Corners. Puoi passare da una all’altra con Ctrl + M o nella scheda Configurazione generica. In modalità Espandi, prima fai clic con il tasto destro del mouse per spostare e ripristinare la selezione al blocco cliccato, poi fai clic con il tasto sinistro del mouse su un blocco sui bordi della tua costruzione, per espandere l’area di selezione intorno a tutte queste posizioni cliccate.
- In modalità Normale, puoi creare e rinominare tutte le zone di sottoregione che vuoi nell’Area Editor GUI (scorciatoia da tastiera predefinita per aprire che deve essere moltiplicata per il tastierino numerico, o usare il pulsante nel menu principale).
- Quando hai finito la tua selezione, puoi usare una scorciatoia da tastiera per salvarla come schema, o usare il pulsante nell’Area Editor GUI.
Per lavorare con gli schemi caricati :
- Per usare lo schema salvato, devi andare nel menu principale -> Load Schematics, lasciare il segno di spunta Create Placement attivato, selezionare il tuo schema e cliccare Load.
- È utile passare alla modalità strumento Schematic Placement quando si lavora con lo schema caricato, perché si può poi usare lo “strumento” per spostare e posizionare il piazzamento cliccando o Alt + scorrendo.
- Per ruotarlo o specchiarlo, puoi andare al menu principale -> Schematic Placement -> Configure, o usare la scorciatoia numerica da tastiera meno per aprire questa interfaccia grafica di configurazione del posizionamento.
- Una volta che il piazzamento è nella giusta posizione, vi consiglio di bloccarlo sulla GUI di configurazione del piazzamento in modo che non possa essere spostato accidentalmente.
- Quindi, una cosa da notare qui è che si può caricare uno schema una volta e creare qualsiasi numero di slot (dal menu Load Schematics -> Create Placement). Così, il piazzamento corrisponde essenzialmente ai dati di posizione, rotazione, ecc. per una data “copia schematica visibile”.
- Per esempio, per renderizzare solo un livello alla volta, si possono cambiare i parametri di rendering nella scheda di configurazione Render Layers. Ci sono anche scorciatoie da tastiera per scorrere la modalità, spostare il layer nella posizione del lettore e spostare il layer. Per impostazione predefinita i tasti del ciclo sono M + Page Up / Down, per spostare il livello è M + Home e per spostare il livello è Page Up / Down.
Illustrazioni
![[Mod] Litematica – 1.13.2 → 1.21.1 2 litematica schematic mod verifier overlay](https://minecraft-tutos.com/wp-content/uploads/2021/02/litematica-schematic-mod-verifier-overlay-1024x576.jpg)
![[Mod] Litematica – 1.13.2 → 1.21.1 3 litematica schematic mod all below rendering](https://minecraft-tutos.com/wp-content/uploads/2021/02/litematica-schematic-mod-all-below-rendering-1024x576.jpg)
![[Mod] Litematica – 1.13.2 → 1.21.1 4 litematica schematic mod HUD material list](https://minecraft-tutos.com/wp-content/uploads/2021/02/litematica-schematic-mod-HUD-material-list-1024x576.jpg)
![[Mod] Litematica – 1.13.2 → 1.21.1 5 litematica schematic mod material list gui](https://minecraft-tutos.com/wp-content/uploads/2021/02/litematica-schematic-mod-material-list-gui-1024x576.png)
![[Mod] Litematica – 1.13.2 → 1.21.1 6 litematica schematic mod overlay](https://minecraft-tutos.com/wp-content/uploads/2021/02/litematica-schematic-mod-overlay-1024x576.jpg)
![[Mod] Litematica – 1.13.2 → 1.21.1 7 litematica schematic mod rendering](https://minecraft-tutos.com/wp-content/uploads/2021/02/litematica-schematic-mod-rendering-1024x576.jpg)
![[Mod] Litematica – 1.13.2 → 1.21.1 8 litematica schematic mod single layer](https://minecraft-tutos.com/wp-content/uploads/2021/02/litematica-schematic-mod-single-layer-1024x576.jpg)
![[Mod] Litematica – 1.13.2 → 1.21.1 9 litematica schematic mod verifier](https://minecraft-tutos.com/wp-content/uploads/2021/02/litematica-schematic-mod-verifier-1024x576.png)
Scaricare Litematica
Nota: la versione 1.19 di Litematica è stata realizzata dalla comunità, se il link indicato non funziona più andate a questo indirizzo kosma.pl/masamods/ e cercate la versione giusta del mod.
- Litematica [Latest version]
- Litematica [1.21.5] – Fabric e malilib
- Litematica [1.20.6] – Fabric e malilib
- Litematica [1.19.4] – Fabric e malilib
- Litematica [1.18.2] – Fabric e malilib
- Litematica [1.17.1] – Fabric e malilib
- Litematica [1.16.5] – Fabric e malilib
- Litematica [1.15.2] – Fabric e malilib
- Litematica [1.14.4] – Fabric
- Litematica [1.13.2] – Fabric
Questa mod richiede l’installazione di Fabric e Malilib.
Nota: se avete installato Optifine, probabilmente dovrete disabilitare alcune opzioni altrimenti incontrerete dei bug:
- Le regioni di rendering devono essere disabilitate
- Gli shader devono essere impostati su OFF, o disabilitare VBO nelle impostazioni video vanilla, e disabilitare le opzioni ‘schematicOverlayModelOutline’ e ‘schematicOverlayModelSides’ nella categoria Visuals.
- Potrebbe anche essere necessario disattivare il rendering veloce se ci sono ancora strani problemi di rendering HUD / GUI.
Fonte : Litematica – Curseforge / Come installare mod su Minecraft ?

![[Mod] Litematica – 1.13.2 → 1.21.1 1 mod litematica](https://minecraft-tutos.com/wp-content/uploads/2021/02/mod-litematica.jpg)