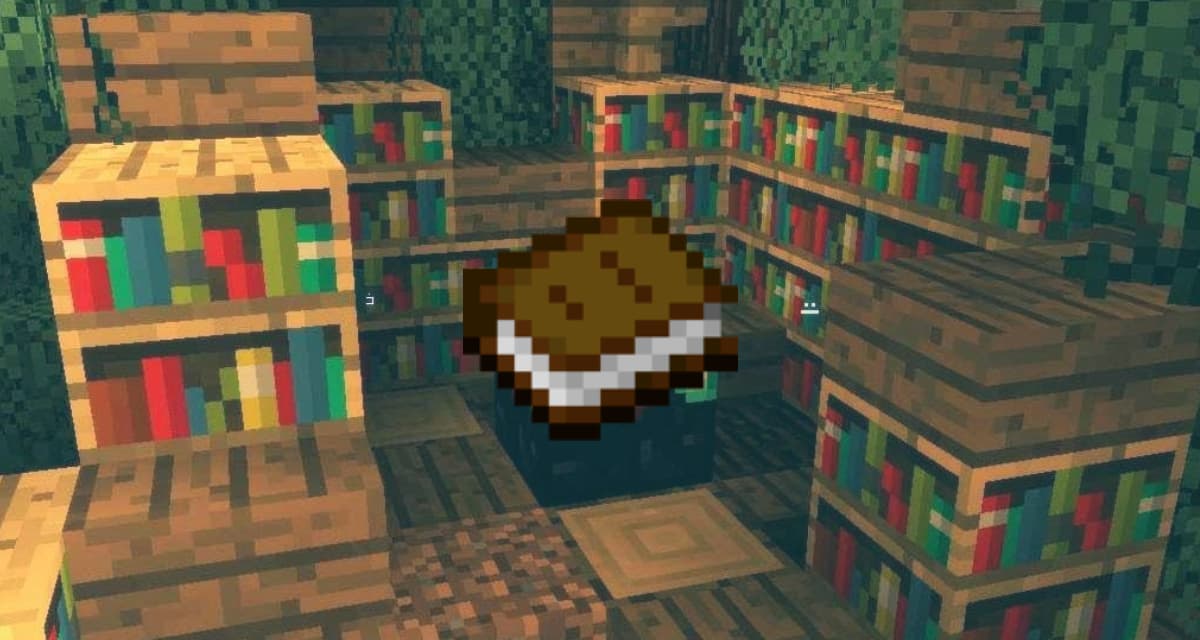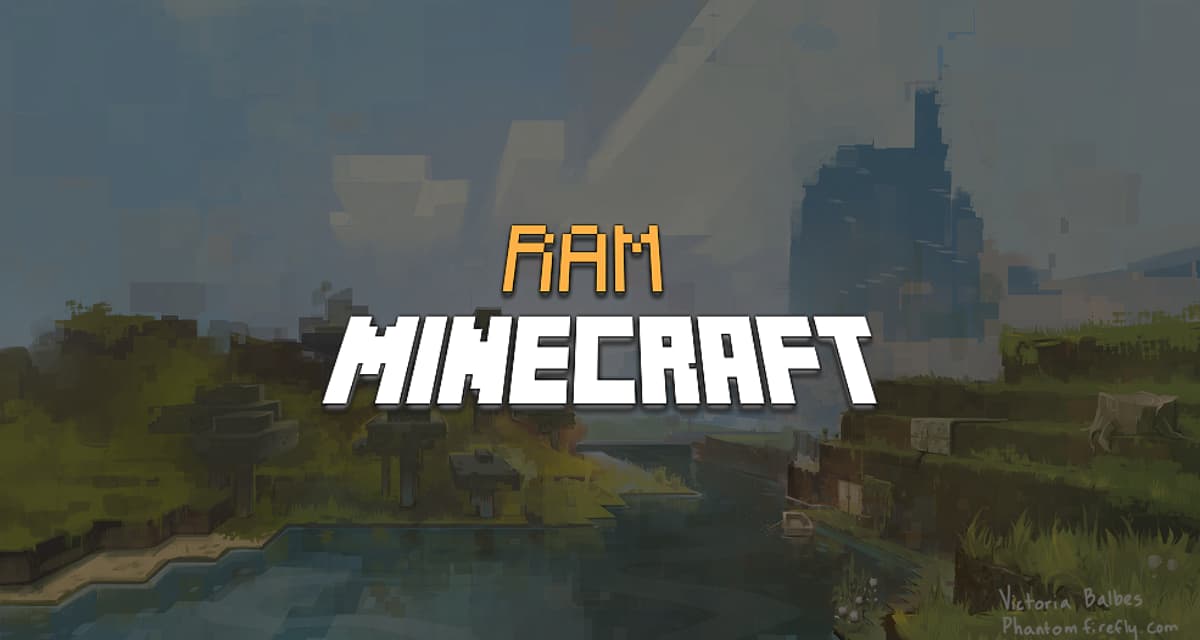What’s the point of building something in Minecraft if you can’t show it to the world ? So we’ve compiled this handy guide to help you get the best screens in each version.
Table of Contents
Make a screenshot on PC / JAVA
It is very simple to make a screenshot in Minecraft :
How to make a screenshot on Minecraft.
Total Time: 2 minutes
-
Press the F2 key on your keyboard (Fn + F2 under Mac)
You can change the key in the Minecraft options.
-
A message will be displayed in game telling you that the screenshot has been taken.
It includes information on the time and date of the catch.
-
To find your screenshot, go to the /screenshots folder.
Follow the steps below to find it.
-
Simultaneously press WINDOWS + R then type %appdata% in the window
Confirm with the enter key.
-
Navigate to the /screenshots folder at the root of Minecraft
This is where the screenshots will be recorded.
Under Mac, to find the folder: simultaneously press SHIFT + COMMAND + G from the Finder. Enter /Users/YOURUSER/library/Application Support/Minecraft in the window.
Take a screenshot on PC / Windows 10
Open the Windows game using the Windows button. Or hold the Windows, Alt and Prtscn buttons together to take a screenshot right away.
If you press the Shift, Cmd and 4 keys simultaneously, you will get a full screenshot. These are saved on your desktop.
Taking a screenshot on Xbox One
Press the Xbox button on your controller twice. You can now press Y to take a screenshot or X to record a video clip. Then go to Xbox.com, log in to your Xbox Live account and you’ll find all your screenshots in the Captures section of your profile page.
Take a screenshot on PS4
You can hold down the SHARE button on your controller to take a screenshot. Or press the SHARE button to open a new menu, with options to take a screenshot, record video, and share your captures.
Taking a screenshot on Nintendo Switch
You see that nice little button on the left joy-con? The one with the camera on it? Press it to take a screenshot.
Take a screenshot on iPhone
Simultaneously press the sleep/wake button on your phone and the Home button to take the screenshot. You will find your screenshots in the Photos application, under Albums, then Film.
Take a screenshot on Android
Android 4.0 and higher phones are easy. Just press the Volume and Power buttons at the same time. Older Android models are trickier because they vary from phone to phone. Search online for your phone model to see if it has a screen capture feature.
Taking a screenshot on Xbox 360 and Playstation 3
This is where things get complicated! Neither the Playstation 3 nor the Xbox 360 have built-in screen capture capabilities that support Minecraft. But if you invest in video capture technology, you’ll be able to take screenshots. It’s not the cheapest solution, but take a look around and you’ll soon be able to use the screens of these older console versions.